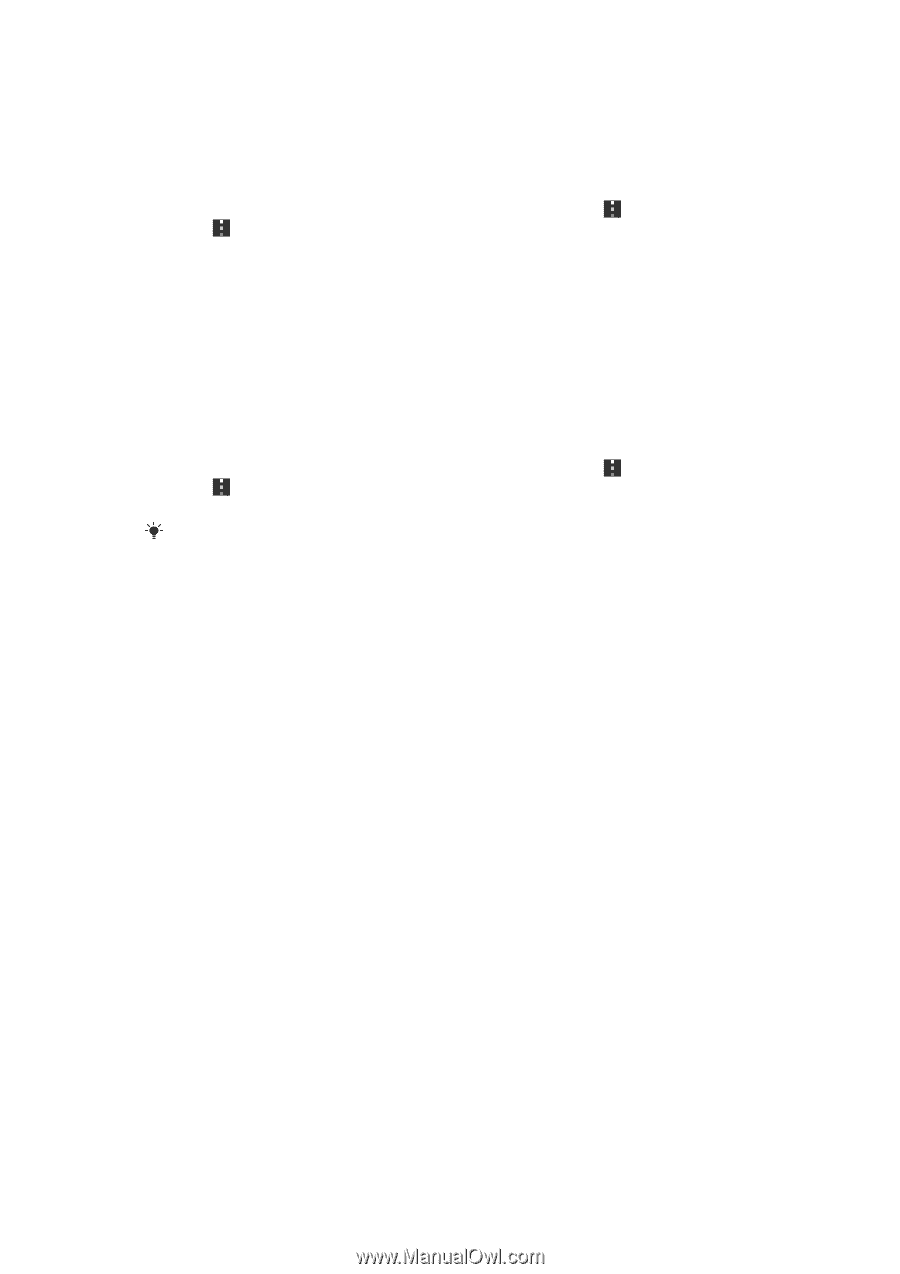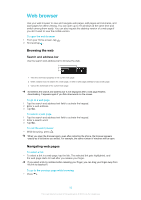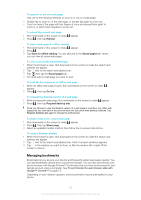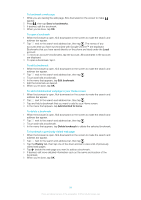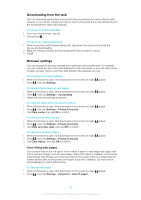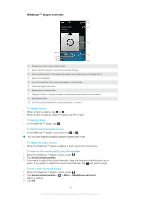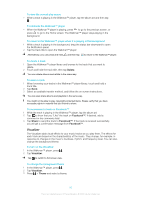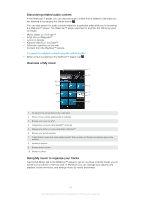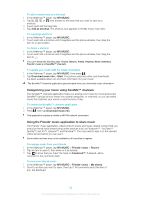Sony Ericsson Xperia T User Guide - Page 220
Auto-filling text, Plugin settings, Settings, General, Form auto-fill, Advanced, Enable plug-ins
 |
View all Sony Ericsson Xperia T manuals
Add to My Manuals
Save this manual to your list of manuals |
Page 220 highlights
Auto-filling text Auto-filling allows you to automatically enter data such as names and addresses on various web forms, so you don't have to enter the same information repeatedly on different web pages. To create text for auto-filling 1 When the browser is open, flick downward on the screen to make appear. 2 Press , then tap Settings > General. 3 Mark the Form auto-fill checkbox, if it is not already marked. 4 Tap Auto-fill text, then enter text that you want to use for auto-filling on web forms, for example, your name and address. 5 When you're done, tap Save. Plugin settings You can adjust how a plugin functions on a web page. For example, you can enable plugins to get optimal visual effect when you view a web page. Alternatively, to increase browsing speed, you can configure your browser to only run plugins on demand, or you can disable plugins completely. To enable plug-ins on demand 1 When the browser is open, flick downward on the screen to make 2 Press , then tap Settings > Advanced > Enable plug-ins. 3 Tap On demand. You may need to restart your browser for the setting to take effect. appear. 87 This is an Internet version of this publication. © Print only for private use.