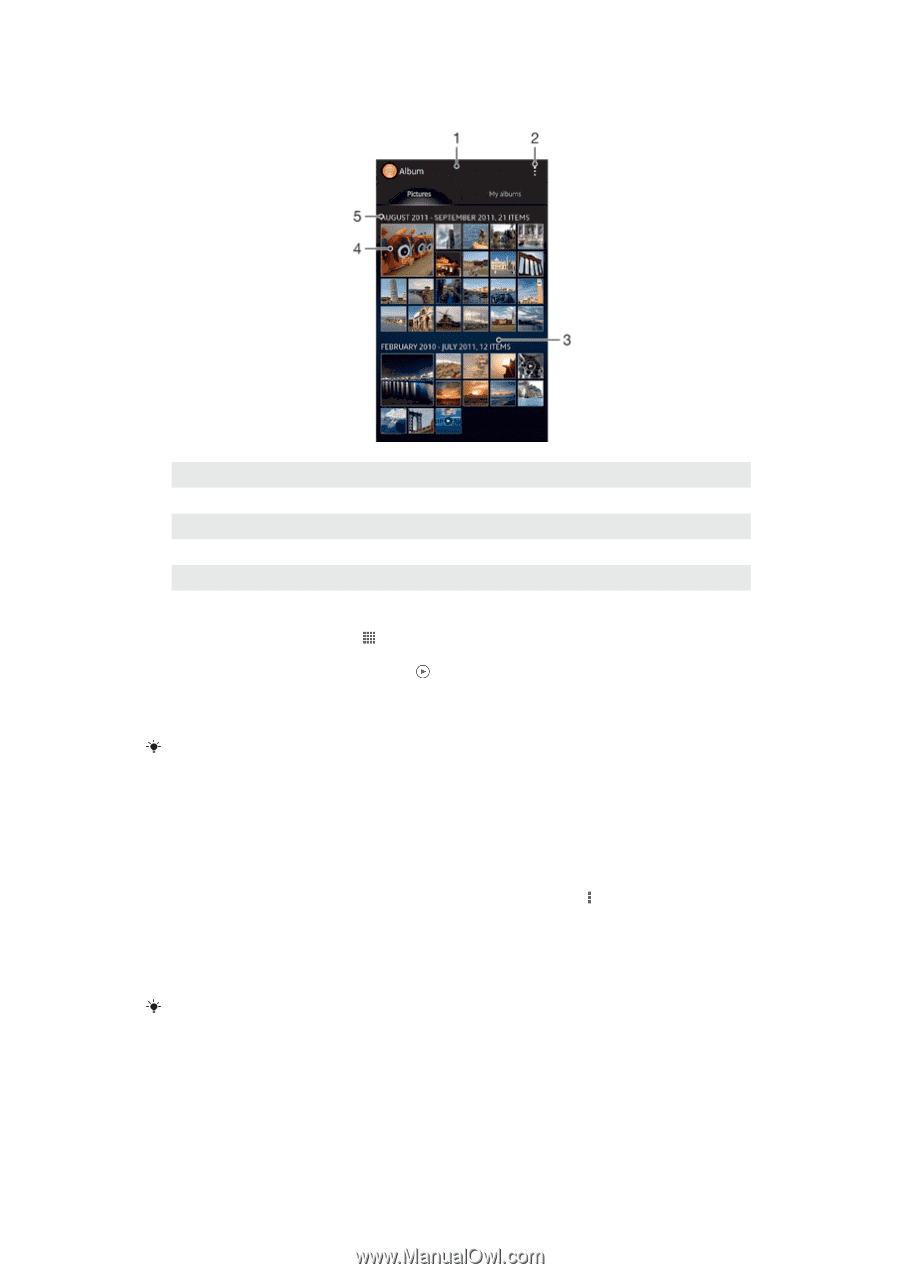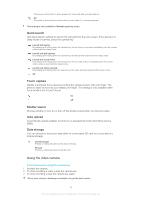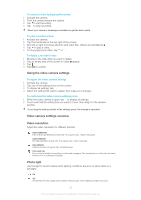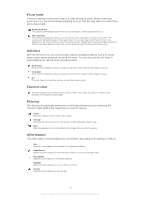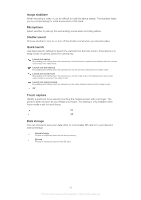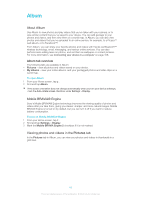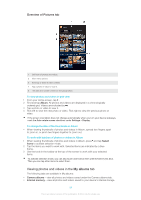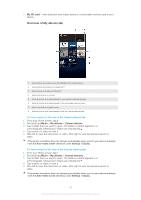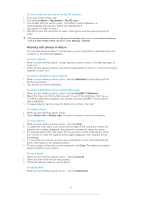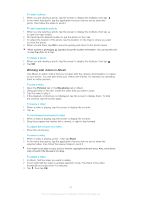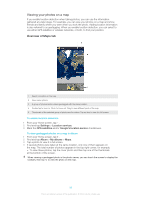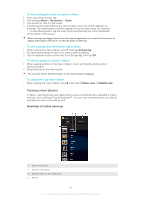Sony Ericsson Xperia T User Guide - Page 84
Viewing photos and videos in the My albums tab, My albums
 |
View all Sony Ericsson Xperia T manuals
Add to My Manuals
Save this manual to your list of manuals |
Page 84 highlights
Overview of Pictures tab 1 Grid view of photos and videos. 2 View menu options. 3 Scroll up or down to view content. 4 Tap a photo or video to view it. 5 The date and number of items in the group below. To view photos and videos in grid view 1 From your Home screen, tap . 2 Find and tap Album. All photos and videos are displayed in a chronologically ordered grid. Videos are indicated by . 3 Tap a photo or video to view it. 4 Flick left to view the next photo or video. Flick right to view the previous photo or video. If the screen orientation does not change automatically when you turn your device sideways, mark the Auto-rotate screen checkbox under Settings > Display. To change the size of the thumbnails in Album • When viewing thumbnails of photos and videos in Album, spread two fingers apart to zoom in, or pinch two fingers together to zoom out. To work with batches of photos or videos in Album 1 When viewing thumbnails of photos and videos in Album, press and tap Select items to activate selection mode. 2 Tap the items you want to work with. Selected items are indicated by a blue frame. 3 Use the tools in the toolbar at the top of the screen to work with your selected items. To activate selection mode, you can also touch and hold an item until its frame turns blue. Then you can tap other items to select them. Viewing photos and videos in the My albums tab The following tabs are available in My albums: • Camera albums - view all photos and videos saved under the Camera albums tab. • Internal memory - view all photos and videos saved to your device's internal storage. 84 This is an Internet version of this publication. © Print only for private use.