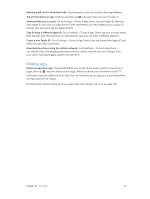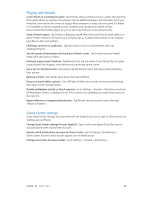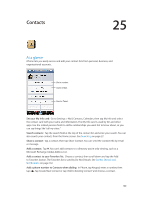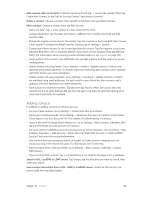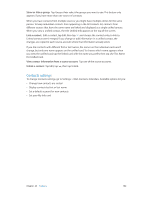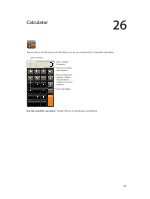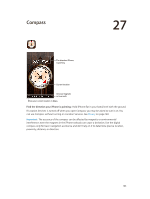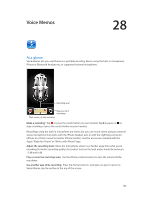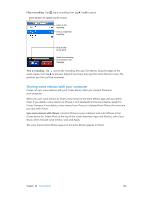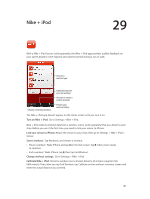Apple MB046LL/A User Guide - Page 102
Contacts settings, Show or hide a group, Link a contact
 |
View all Apple MB046LL/A manuals
Add to My Manuals
Save this manual to your list of manuals |
Page 102 highlights
Show or hide a group: Tap Groups then select the groups you want to see. This button only appears if you have more than one source of contacts. When you have contacts from multiple sources, you might have multiple entries for the same person. To keep redundant contacts from appearing in the All Contacts list, contacts from different sources that have the same name are linked and displayed as a single unified contact. When you view a unified contact, the title Unified Info appears at the top of the screen. Link a contact: Edit a contact, tap Edit, then tap and choose the contact entry to link to. Linked contacts aren't merged. If you change or add information in a unified contact, the changes are copied to each source account where that information already exists. If you link contacts with different first or last names, the names on the individual cards won't change, but only one name appears on the unified card. To choose which name appears when you view the unified card, tap the linked card with the name you prefer, then tap Use This Name For Unified Card. View contact information from a source account: Tap one of the source accounts. Unlink a contact: Tap Edit, tap , then tap Unlink. Contacts settings To change Contacts settings, go to Settings > Mail, Contacts, Calendars. Available options let you: •• Change how contacts are sorted •• Display contacts by first or last name •• Set a default account for new contacts •• Set your My Info card Chapter 25 Contacts 102