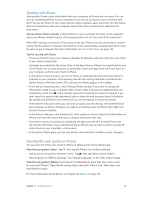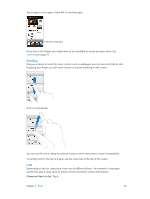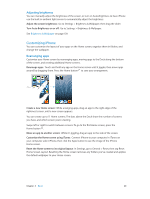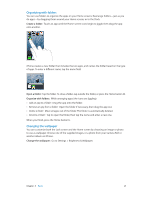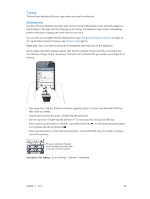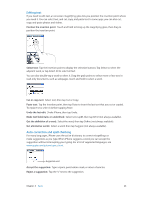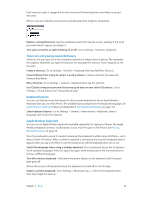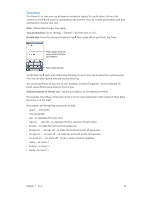Apple MB046LL/A User Guide - Page 20
Customizing iPhone, Adjusting brightness, Rearranging apps
 |
View all Apple MB046LL/A manuals
Add to My Manuals
Save this manual to your list of manuals |
Page 20 highlights
Adjusting brightness You can manually adjust the brightness of the screen, or turn on Auto-Brightness to have iPhone use the built-in ambient light sensor to automatically adjust the brightness. Adjust the screen brightness: Go to Settings > Brightness & Wallpaper, then drag the slider. Turn Auto-Brightness on or off: Go to Settings > Brightness & Wallpaper. See Brightness & Wallpaper on page 139. Customizing iPhone You can customize the layout of your apps on the Home screen, organize them in folders, and change the wallpaper. Rearranging apps Customize your Home screen by rearranging apps, moving apps to the Dock along the bottom of the screen, and creating additional Home screens. Rearrange apps: Touch and hold any app on the Home screen until it jiggles, then move apps around by dragging them. Press the Home button to save your arrangement. Create a new Home screen: While arranging apps, drag an app to the right edge of the rightmost screen, until a new screen appears. You can create up to 11 Home screens. The dots above the Dock show the number of screens you have, and which screen you're viewing. Swipe left or right to switch between screens. To go to the first Home screen, press the Home button . Move an app to another screen: While it's jiggling, drag an app to the side of the screen. Customize the Home screen using iTunes: Connect iPhone to your computer. In iTunes on your computer, select iPhone, then click the Apps button to see the image of the iPhone Home screen. Reset the Home screen to its original layout: In Settings, go to General > Reset, then tap Reset Home Screen Layout. Resetting the Home screen removes any folders you've created and applies the default wallpaper to your Home screen. Chapter 3 Basics 20