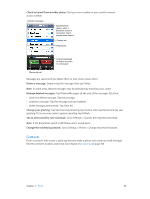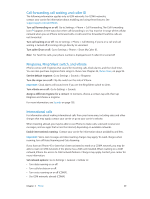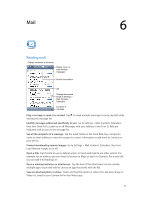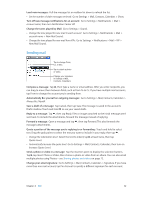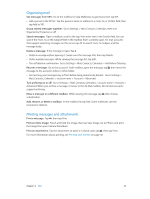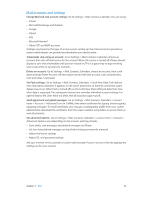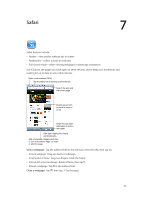Apple MB046LL/A User Guide - Page 53
Organizing mail, Printing messages and attachments, Turn archiving on or off
 |
View all Apple MB046LL/A manuals
Add to My Manuals
Save this manual to your list of manuals |
Page 53 highlights
Organizing mail See messages from VIPs: Go to the mailbox list (tap Mailboxes to get there), then tap VIP. •• Add a person to the VIP list: Tap the person's name or address in a From, To, or CC/Bcc field, then tap Add to VIP. Group related messages together: Go to Settings > Mail, Contacts, Calendars, then turn Organize by Thread on or off. Search messages: Open a mailbox, scroll to the top, then enter text in the Search field. You can search the From, To, or the Subject field in the mailbox that's currently open. For mail accounts that support searching messages on the server, tap All to search From, To, Subject, and the message body. Delete a message: If the message is open, Tap . •• Delete a message without opening it: Swipe over the message title, then tap Delete. •• Delete multiple messages: While viewing the message list, tap Edit. •• Turn off deletion confirmation: Go to Settings > Mail, Contacts, Calendars > Ask Before Deleting. Recover a message: Go to the account's Trash mailbox, open the message, tap , then move the message to the account's Inbox or other folder. •• Set how long your messages stay in Trash before being permanently deleted: Go to Settings > Mail, Contacts, Calendars > account name > Account > Advanced. Turn archiving on or off: Go to Settings > Mail, Contacts, Calendars > account name > Account > Advanced. When you archive a message, it moves to the All Mail mailbox. Not all mail accounts support archiving. Move a message to a different mailbox: While viewing the message, tap , then choose a destination. Add, rename, or delete a mailbox: In the mailbox list, tap Edit. Some mailboxes can't be renamed or deleted. Printing messages and attachments Print a message: Tap , then tap Print. Print an inline image: Touch and hold the image, then tap Save Image. Go to Photos and print the image from your Camera Roll album. Print an attachment: Tap the attachment to open it in Quick Look, tap , then tap Print. For more information about printing, see Printing with AirPrint on page 30. Chapter 6 Mail 53