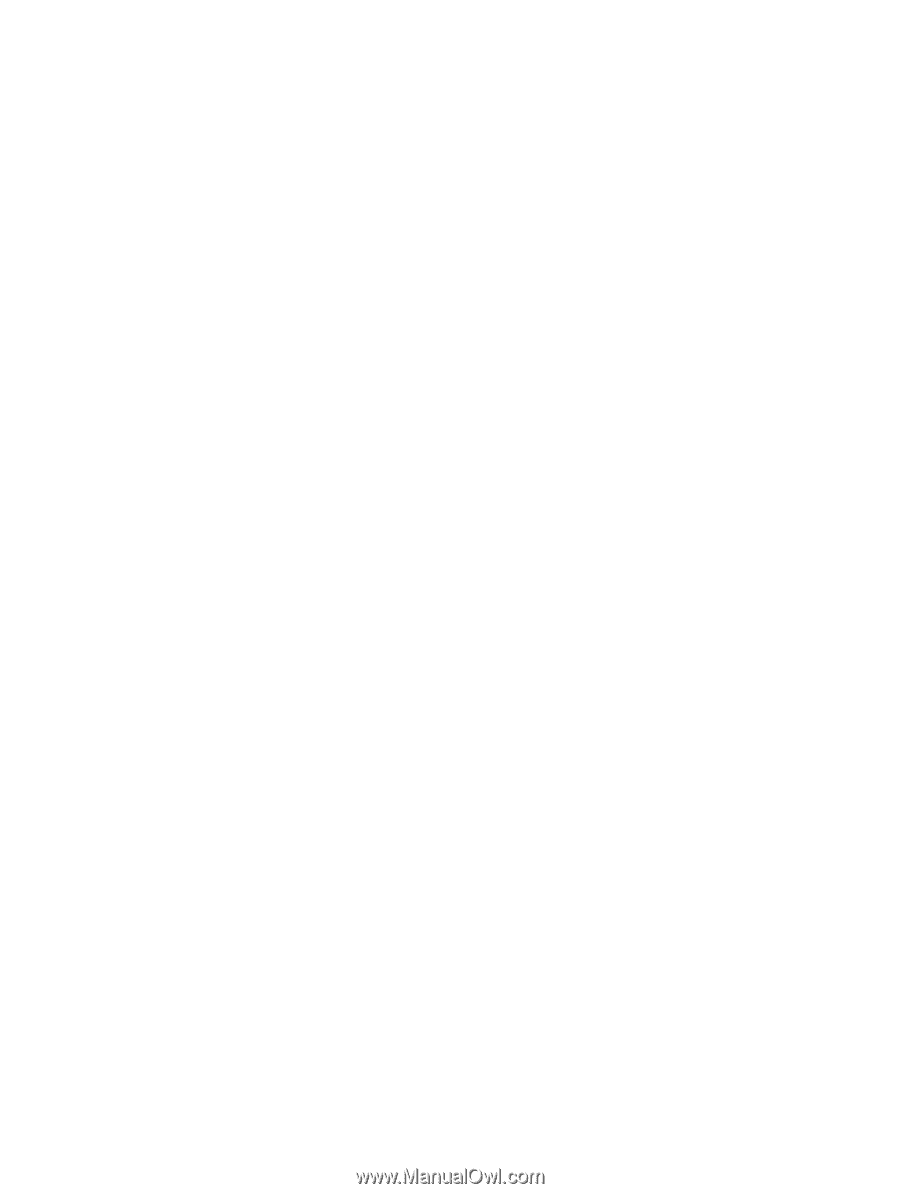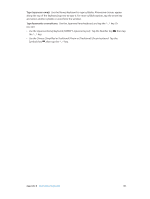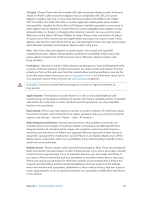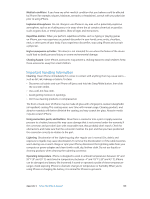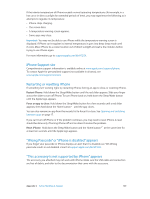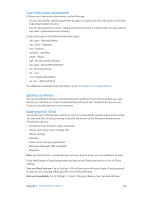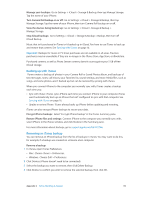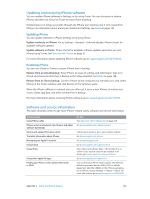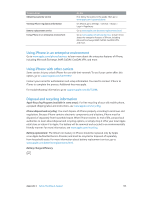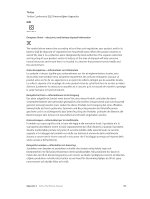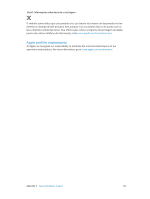Apple MB046LL/A User Guide - Page 150
Can’t view email attachments, Backing up iPhone, Backing up with iCloud
 |
View all Apple MB046LL/A manuals
Add to My Manuals
Save this manual to your list of manuals |
Page 150 highlights
Can't view email attachments If iPhone can't view email attachments, try the following: •• View an attached file: Tap the attachment to open it in Quick Look. You may need to wait while it downloads before viewing. •• Save an attached photo or video: Tap the attachment to open it in Quick Look. You may need to wait while it downloads before viewing. Quick Look supports the following document types: •• .doc, .docx-Microsoft Word •• .htm, .html-webpage •• .key-Keynote •• .numbers-Numbers •• .pages-Pages •• .pdf-Preview, Adobe Acrobat •• .ppt, .pptx-Microsoft PowerPoint •• .rtf-Rich Text Format •• .txt-text •• .vcf-contact information •• .xls, .xlsx-Microsoft Excel For additional troubleshooting information, go to www.apple.com/support/iphone. Backing up iPhone You can use iCloud or iTunes to automatically back up iPhone. If you choose to back up using iCloud, you can't also use iTunes to automatically back up to your computer, but you can use iTunes to manually back up to your computer. Backing up with iCloud iCloud backs up to iPhone daily over Wi-Fi, when it's connected to a power source and is locked. The date and time of the last backup is listed at the bottom of the Storage & Backup screen. iCloud backs up your: •• Purchased music, TV shows, apps, and books •• Photos and videos in your Camera Roll •• iPhone settings •• App data •• Home screen and app organization •• Messages (iMessage, SMS, and MMS) •• Ringtones Note: Purchased music is not backed up in all areas and TV shows are not available in all areas. If you didn't enable iCloud backup when you first set up iPhone, you can turn it on in iCloud settings. Turn on iCloud backups: Go to Settings > iCloud, then log in with your Apple ID and password, if required. Go to Storage & Backup, then turn on iCloud Backup. Back up immediately: Go to Settings > iCloud > Storage & Backup, then tap Back Up Now. Appendix C Safety, Handling, & Support 150