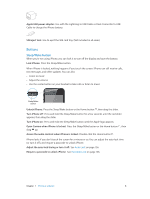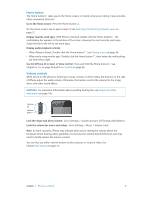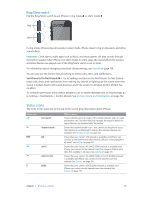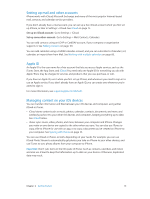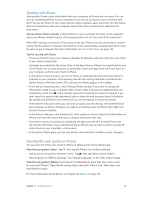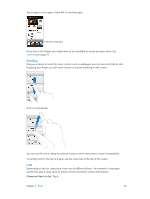Apple MB046LL/A User Guide - Page 13
Setting up and activating iPhone, Connecting iPhone to your computer, Connecting to the Internet
 |
View all Apple MB046LL/A manuals
Add to My Manuals
Save this manual to your list of manuals |
Page 13 highlights
Install the SIM card: Insert the end of a small paper clip or SIM eject tool into the hole on the SIM card tray. Pull out the SIM card tray and place the SIM card in the tray as shown. With the tray aligned and the SIM card on top, carefully replace the tray. Setting up and activating iPhone To set up and activate iPhone, turn on iPhone and follow the Setup Assistant. The Setup Assistant steps you through the setup process, including connecting to a Wi-Fi network, signing in with or creating a free Apple ID, setting up iCloud, turning on recommended features such as Location Services and Find My iPhone, and activating iPhone with your carrier. You can also restore from an iCloud or iTunes backup during setup. Activation can be done over a Wi-Fi network or, with iPhone 4S or later, over your carrier's cellular network (not available in all areas). If neither option is available, you need to connect iPhone to your computer running iTunes for activation. Connecting iPhone to your computer You may need to connect iPhone to your computer in order to complete activation. Connecting iPhone to your computer also lets you sync information, music, and other content with iTunes. See Syncing with iTunes on page 16. Connect iPhone to your computer: Use the Lightning to USB Cable (iPhone 5) or Dock Connector to USB Cable (earlier iPhone models) provided with iPhone. Connecting to the Internet iPhone connects to the Internet whenever necessary, using a Wi-Fi connection (if available) or your carrier's cellular network. For information about connecting to a Wi-Fi network, see Wi-Fi on page 130. Note: If a Wi-Fi connection to the Internet isn't available, some iPhone apps and services may transfer data over your carrier's cellular network, which may result in additional fees. Contact your carrier for information about your cellular data plan rates. To manage cellular data usage, see Cellular on page 135. Chapter 2 Getting Started 13