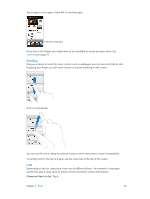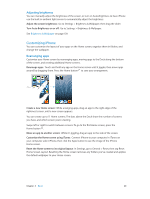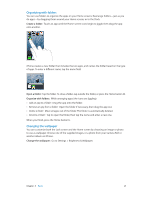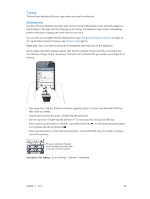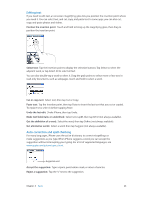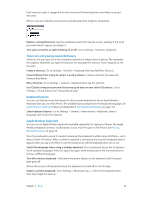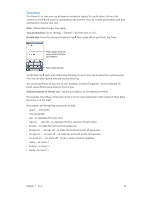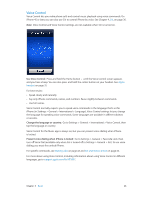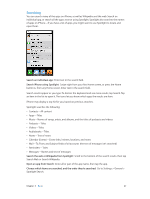Apple MB046LL/A User Guide - Page 22
Typing
 |
View all Apple MB046LL/A manuals
Add to My Manuals
Save this manual to your list of manuals |
Page 22 highlights
Typing The onscreen keyboard lets you type when you need to enter text. Entering text Use the onscreen keyboard to enter text, such as contact information, mail, and web addresses. Depending on the app and the language you're using, the keyboard may correct misspellings, predict what you're typing, and even learn as you use it. You can also use an Apple Wireless Keyboard to type. See Apple Wireless Keyboard on page 24. To use dictation instead of typing, see Dictation on page 25. Enter text: Tap a text field to bring up the keyboard, then tap keys on the keyboard. As you type, each letter appears above your thumb or finger. If you touch the wrong key, you can slide your finger to the correct key. The letter isn't entered until you release your finger from the key. •• Type uppercase: Tap the Shift key before tapping a letter. Or touch and hold the Shift key, then slide to a letter. •• Quickly type a period and space: Double-tap the space bar. •• Turn on caps lock: Double-tap the Shift key . To turn caps lock off, tap the Shift key. •• Enter numbers, punctuation, or symbols: Tap the Number key . To see additional punctuation and symbols, tap the Symbol key . •• Enter accented letters or other alternate characters: Touch and hold a key, then slide to choose one of the options. To type an alternate character, touch and hold a key, then slide to choose one of the options. Set options for typing: Go to Settings > General > Keyboard. Chapter 3 Basics 22