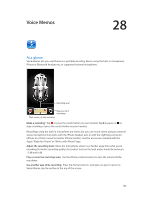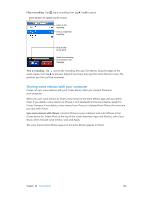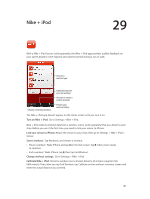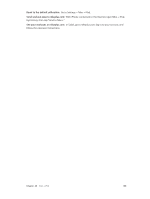Apple MB046LL/A User Guide - Page 110
Reading books, Download a previous purchase, Open a book, Annotate a book, Change a book's appearance
 |
View all Apple MB046LL/A manuals
Add to My Manuals
Save this manual to your list of manuals |
Page 110 highlights
Download a previous purchase: Tap Purchased. To download while browsing, tap Download where you usually see the price. You won't be charged again. To automatically download items purchased on other devices, go to Settings > iTunes & App Stores. Reading books Reading a book is easy. Go to the bookshelf and tap the book you want to read. Each book has a particular set of features, based on its contents and format. Some of the features described below might not be available in the book you're reading. Open a book: Tap the book you want to read. If you don't see it on the shelf, swipe left or right to see other collections. •• Show the controls: Tap near the center of the page. •• Enlarge an image: Double-tap the image. In some books, touch and hold to display a magnifying glass you can use to view an image. •• Go to a specific page: Use the page navigation controls at the bottom of the screen. Or, tap and enter a page number, then tap the page number in the search results. •• Look up a word: Double-tap a word, use the grab points to adjust the selection, then tap Define in the menu that appears. Definitions are not available for all languages. •• View the table of contents: Tap . With some books, you can also pinch to see the the table of contents. •• Add or remove a bookmark: Tap . Tap again to remove the bookmark. You don't need to add a bookmark when you close the book, because iBooks remembers where you left off. You can have multiple bookmarks-to see them all, tap , then tap Bookmarks. Annotate a book: You can add notes and highlights to a book. •• Add a highlight: Double-tap a word, use the grab points to adjust the selection, then tap Highlight and choose a color or underline. •• Remove a highlight: Tap the highlighted text, then tap . •• Add a note: Double-tap a word, tap Highlight, then choose from the menu that appears. •• Remove a note: Delete its text. To remove the note and its highlight, tap the highlighted text, then tap . •• See all your notes: Tap , then tap Notes. Tap to print or email your notes. Change a book's appearance: Some books let you change the type size, font, and page color. •• Change the font or type size: Tap near the center of a page to display the controls, then tap . Tap Fonts to select a typeface. Some books allow you to change the type size only when iPhone is in portrait orientation. •• Change the color of the page and text: Tap near the center of the page to display the controls, tap , then tap Theme. This setting applies to all books that support it. •• Change the brightness: Tap near the center of a page to display the controls, then tap . If you don't see , tap first. •• Turn justification and hyphenation on or off: Go to Settings > iBooks. PDFs and some books can't be justified or hyphenated. Chapter 30 iBooks 110