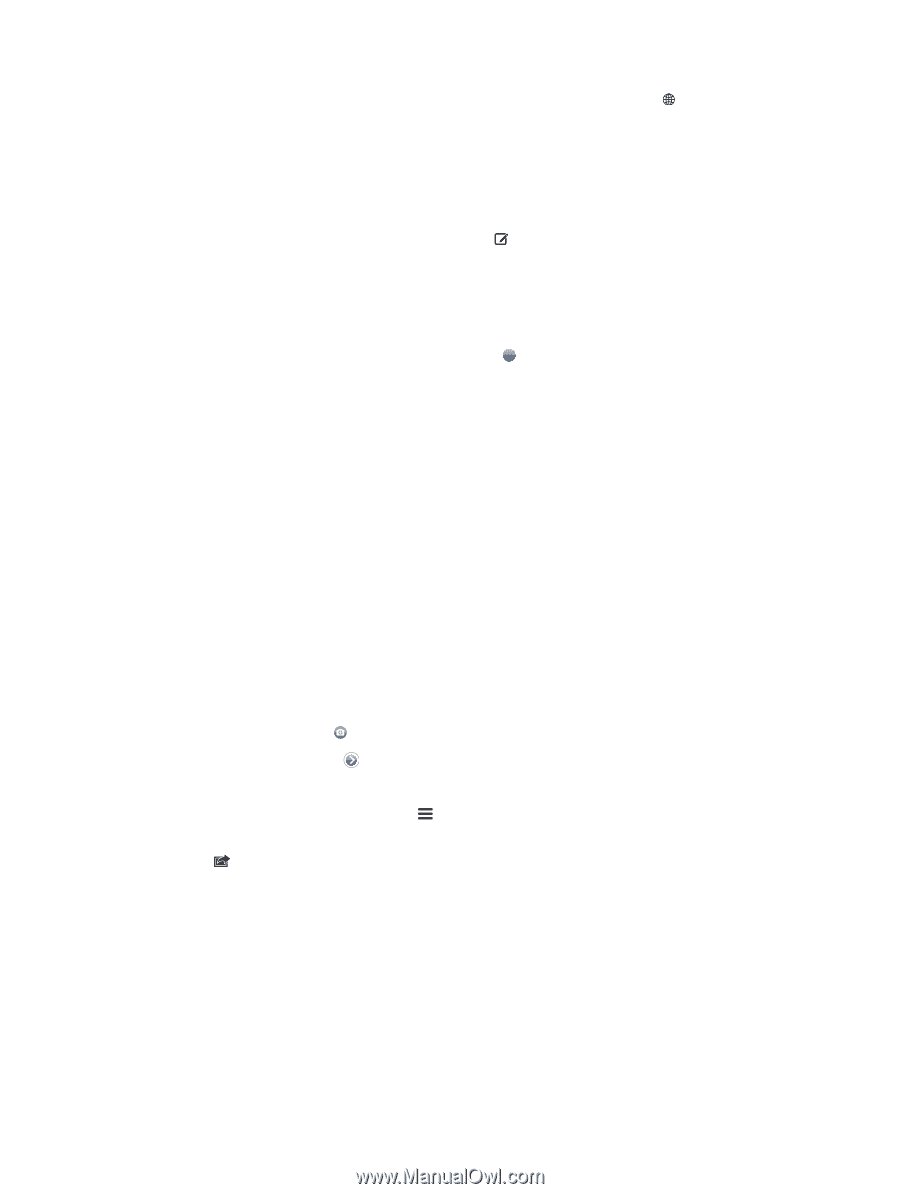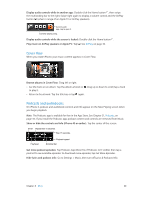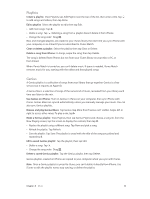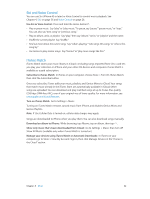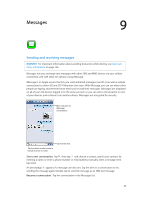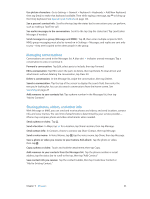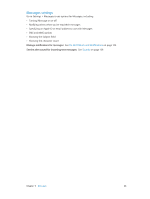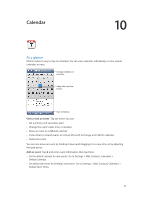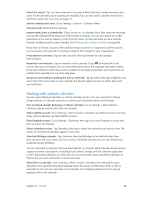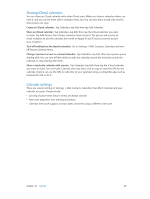Apple MB046LL/A User Guide - Page 65
Managing conversations, Sharing photos, videos, and other info, Send contact info
 |
View all Apple MB046LL/A manuals
Add to My Manuals
Save this manual to your list of manuals |
Page 65 highlights
Use picture characters: Go to Settings > General > Keyboard > Keyboards > Add New Keyboard, then tap Emoji to make that keyboard available. Then while typing a message, tap to bring up the Emoji keyboard. See Special input methods on page 144. See a person's contact info: Scroll to the top (tap the status bar) to see actions you can perform, such as making a FaceTime call. See earlier messages in the conversation: Scroll to the top (tap the status bar). Tap Load Earlier Messages if needed. Send messages to a group (iMessage and MMS): Tap , then enter multiple recipients. With MMS, group messaging must also be turned on in Settings > Messages, and replies are sent only to you-they aren't copied to the other people in the group. Managing conversations Conversations are saved in the Messages list. A blue dot conversation to view or continue it. indicates unread messages. Tap a Forward a conversation: Tap Edit, select parts to include, then tap Forward. Edit a conversation: Tap Edit, select the parts to delete, then tap Delete. To clear all text and attachments without deleting the conversation, tap Clear All. Delete a conversation: In the Message list, swipe the conversation, then tap Delete. Search a conversation: Tap the top of the screen to display the search field, then enter the text you're looking for. You can also search conversations from the Home screen. See Searching on page 27. Add someone to your contacts list: Tap a phone number in the Messages list, then tap "Add to Contacts." Sharing photos, videos, and other info With iMessage or MMS, you can send and receive photos and videos, and send locations, contact info, and voice memos. The size limit of attachments is determined by your service provider- iPhone may compress photo and video attachments when needed. Send a photo or video: Tap . Send a location: In Maps, tap for a location, tap Share Location, then tap Message. Send contact info: In Contacts, choose a contact, tap Share Contact, then tap Message. Send a voice memo: In Voice Memos, tap , tap the voice memo, tap Share, then tap Message. Save a photo or video you receive to your Camera Roll album: Tap the photo or video, then tap . Copy a photo or video: Touch and hold the attachment, then tap Copy. Add someone to your contacts from the Messages list: Tap the phone number or email address, tap the status bar to scroll to the top, then tap "Add Contact." Save contact info you receive: Tap the contact bubble, then tap Create New Contact or "Add to Existing Contact." Chapter 9 Messages 65