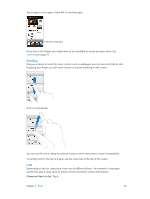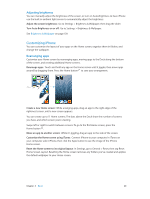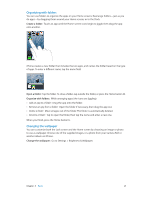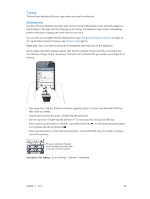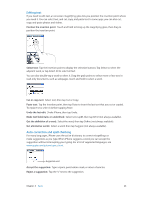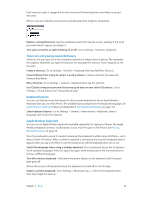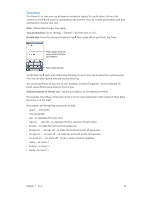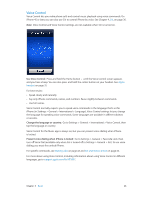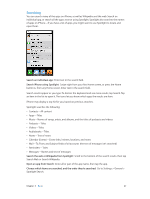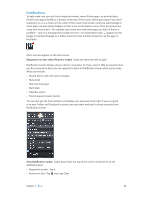Apple MB046LL/A User Guide - Page 23
Editing text, Auto-correction and spell checking, Undo the last edit
 |
View all Apple MB046LL/A manuals
Add to My Manuals
Save this manual to your list of manuals |
Page 23 highlights
Editing text If you need to edit text, an onscreen magnifying glass lets you position the insertion point where you need it. You can select text, and cut, copy, and paste text. In some apps, you can also cut, copy, and paste photos and videos. Position the insertion point: Touch and hold to bring up the magnifying glass, then drag to position the insertion point. Select text: Tap the insertion point to display the selection buttons. Tap Select to select the adjacent word, or tap Select All to select all text. You can also double-tap a word to select it. Drag the grab points to select more or less text. In read-only documents, such as webpages, touch and hold to select a word. Cut or copy text: Select text, then tap Cut or Copy. Paste text: Tap the insertion point, then tap Paste to insert the last text that you cut or copied. To replace text, select it before tapping Paste. Undo the last edit: Shake iPhone, then tap Undo. Make text bold, italic, or underlined: Select text, tap , then tap B/I/U (not always available). Get the definition of a word: Select the word, then tap Define (not always available). Get alternative words: Select a word, then tap Suggest (not always available). Auto-correction and spell checking For many languages, iPhone uses the active dictionary to correct misspellings or make suggestions as you type. When iPhone suggests a word, you can accept the suggestion without interrupting your typing. For a list of supported languages, see www.apple.com/iphone/specs.html. Suggested word Accept the suggestion: Type a space, punctuation mark, or return character. Reject a suggestion: Tap the "x" next to the suggestion. Chapter 3 Basics 23