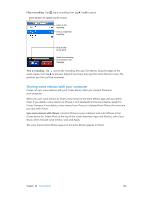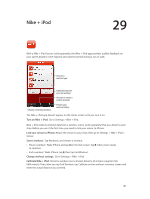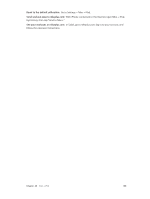Apple MB046LL/A User Guide - Page 111
Organizing the bookshelf, Syncing books and PDFs, Sort the bookshelf
 |
View all Apple MB046LL/A manuals
Add to My Manuals
Save this manual to your list of manuals |
Page 111 highlights
Organizing the bookshelf Use the bookshelf to browse your books and PDFs. You can also organize items into collections. View collections. Touch and hold a book to rearrange. Move a book or PDF to a collection: Tap Edit. Select the items you want to move, then tap Move and select a collection. View and manage collections: Tap the name of the current collection at the top of the screen, such as Books or PDFs, to display the collections list. You can't edit or remove the built-in Books and PDFs collections. Sort the bookshelf: Tap the status bar to scroll to the top of the screen, then tap and select a sort method at the bottom of the screen. Delete an item from the bookshelf: Tap Edit, then tap each item that you want to delete, so that a checkmark appears. Tap Delete. When you finish, tap Done. If you delete an item you purchased, you can download it again from Purchases in the iBookstore. Search for a book: Go to the bookshelf. Tap the status bar to scroll to the top of the screen, then tap . Searching looks for the title and the author's name. Syncing books and PDFs Use iTunes to sync your books and PDFs between iPhone and your computer, and to buy books from the iTunes Store. When iPhone is connected to your computer, the Books pane lets you select which items to sync. You can also find DRM-free ePub books and PDFs on the web and add them to your iTunes library. Sync a book or PDF to iPhone: In iTunes on your computer, choose File > Add to Library and select the file. Then sync. Add a book or PDF to iBooks without syncing: If the book or PDF isn't too large, email it to yourself from your computer. Open the email message on iPhone, then touch and hold the attachment and choose "Open in iBooks" from the menu that appears. Chapter 30 iBooks 111