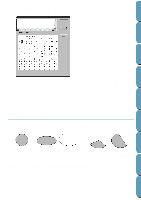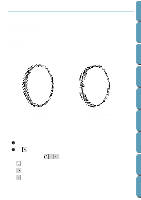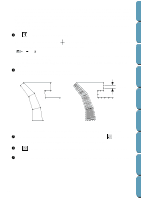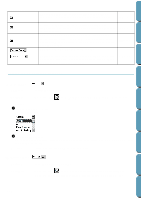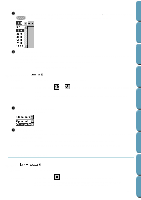Brother International PE-DESIGN Ver.4 3 2 Instructin Manual for PE-DESIGN Ver. - Page 142
Curve Drawing Mode, Drawing a curve
 |
View all Brother International PE-DESIGN Ver.4 3 2 manuals
Add to My Manuals
Save this manual to your list of manuals |
Page 142 highlights
Contents Before Using Getting Started You can also set the sewing attributes using the Sew menu (see "Sewing Attribute Setting" on page 177). 2 Draw the broken line. Move the mouse to the start point and click. Move the mouse to the end point of the first straight line and click again. NOTE: You can always remove the last-entered point by clicking the mouse's right button. If needed, use the grid to help you draw the lines. You can set the grid so that each of its vertical and horizontal lines are visible. For more information on the grid, refer to "Grid Setup" on page 189. If you hold the Shift key down while moving the mouse, only vertical or horizontal lines will be drawn. 3 Repeat until you arrive at the last end point. At that point double-click. Curve Drawing Mode With the curve drawing mode, you can create curved lines. You create curved lines the same way as you create a broken line. Like a broken line, a curved line can be open or closed. If the line is open, the pattern will end at the last end point. An open line is considered a simple outline when setting the stitch and color. If the line is closed, the last point will be automatically joined with the first one to form a smooth contour. The contour has an outline and a region inside that can be assigned different stitches and colors. However, if the curved line crosses itself, the application cannot determine a region inside, and the pattern will be a simple outline. Design Center Layout & Editing File Utility Programmable Stich Creator Ending point Starting point Open curve Closed curve This closed curve has no region inside s Drawing a curve 1 Click on the Tool Box. The shape of the cursor changes to ing Attributes bar now looks like this: and displays together with a small curved line. The Sew- You can select the path shape, colors and stitches at this step or after creating the pattern. See "Path shape" on page 137, "Color" on page 143 and "Stitch" on page 145. You can also set the sewing attributes using the Sew menu (see "Sewing Attribute Setting" on page 177). 2 Draw the curved line. Move the mouse to the starting point and click. Move the mouse to the ending point of the first line and click again. NOTE: You can always remove the last-entered point by clicking the mouse's right button. 3 Repeat until you arrive at the last end point. At that point double-click. 132 Quik Reference Alphabetic Index