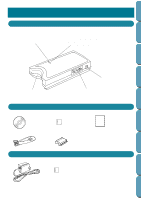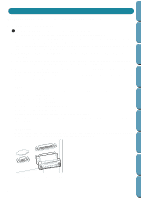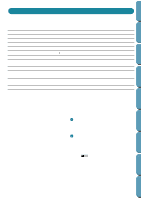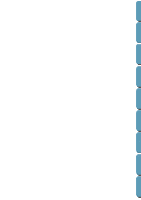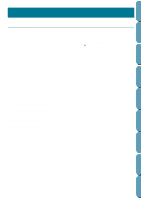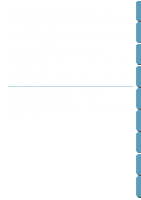Brother International PE-DESIGN Ver.4 3 2 Instructin Manual for PE-DESIGN Ver. - Page 15
If you want to install into another folder, click, and start again.
 |
View all Brother International PE-DESIGN Ver.4 3 2 manuals
Add to My Manuals
Save this manual to your list of manuals |
Page 15 highlights
Contents Before Using Getting Started Design Center Layout & Editing 3 Select the desired language, and then click OK. 3 4 Wait until the panel shown here is replaced with the Welcome dialog shown next. 5 Click Next to proceed with the installation. • If you have other Windows applications running, click Cancel to exit, close all the other applications and start again. 5 6 Click Next to install in the default folder. • If you want to install into another folder, click Browse. Select a drive and a folder (if necessary, type the name of a new folder). When the desired folder is selected, click OK. The Choose Destination Location shows the selected folder. Click Next to install in that folder. • Click Back to move back to the previous step. • Click Cancel to exit. 6 When you click Next on the Choose Destination Location dialog, installation starts. 7 Wait until this panel is replaced with the next dia- log. • Click Cancel to exit. 5 File Utility Programmable Stich Creator Quik Reference Alphabetic Index