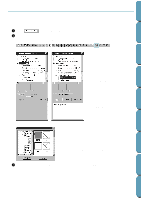Brother International PE-DESIGN Ver.4 3 2 Instructin Manual for PE-DESIGN Ver. - Page 43
To center the oval on the pattern, Step 7 Adding Text, Adding Text
 |
View all Brother International PE-DESIGN Ver.4 3 2 manuals
Add to My Manuals
Save this manual to your list of manuals |
Page 43 highlights
Contents Before Using Getting Started s To center the oval on the pattern If your oval is not well centered, on the pattern, proceed as follows to move it. 1 Click on the Tool Box. The shape of the cursor changes to . 2 Click the oval to select it. 3 Move the cursor over the oval. The shape of the cursor will change to . 4 You can now drag the oval to its final location. Step 7 Adding Text The next component of our embroidery picture is a piece of text. 1 Click on the Tool Box. The shape of the cursor changes to and this appears on the Sewing Attributes bar: Font Text size Text color Text sew type 2 Set the text color: You can set the text color at this step. For this example, we are not going to change the default black color. 3 Set the font: You can set the font at this step. For this example, we are not going to change the default font, but if you click on the Font selector, you can scroll through the many different font styles available. Design Center Layout & Editing File Utility Programmable Stich Creator Quik Reference Alphabetic Index 4 Set the text size: Click on the Text size selector and select the desired size of the characters (for this example, we will keep the default size of 10.0 mm). The value indicates the height of the characters. 33