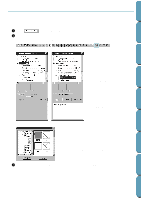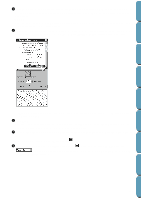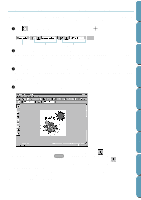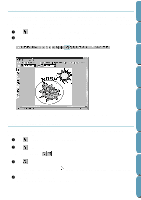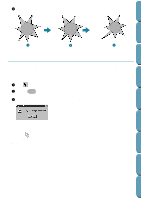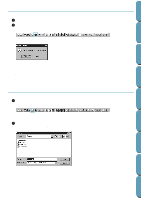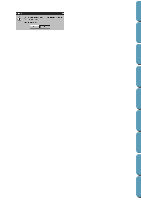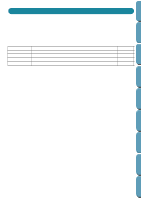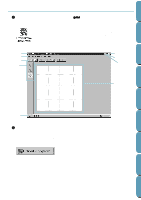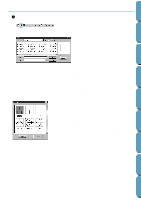Brother International PE-DESIGN Ver.4 3 2 Instructin Manual for PE-DESIGN Ver. - Page 53
Step 16 Previewing the Sewing Image
 |
View all Brother International PE-DESIGN Ver.4 3 2 manuals
Add to My Manuals
Save this manual to your list of manuals |
Page 53 highlights
Contents Before Using Getting Started Design Center Layout & Editing Step 16 Previewing the Sewing Image Our embroidery image is now complete.You can preview it to have a more realistic view of how it will look once sewn. The preview function also shows how sewing will actually proceed. For example, you will be able to see clearly that the part of the broken line that is behind the circle is not sewn and how the selected programmable stitch fills the rays. 1 To preview the entire embroidery picture, deselect everything by clicking on the white space with the selection cursor . To preview a single pattern, or a group of patterns, select the pattern(s). To preview a region for which you selected programmable stitch pattern, select it and zoom in on it. 2 Click Display on the menu bar, then click Preview on the submenu. You can also click on the button of the Toolbar shown below: The preview display will appear. 3 To return to the normal display, repeat step 2 or press the Esc key. NOTE: You cannot do any editing on the preview screen. 43 File Utility Programmable Stich Creator Quik Reference Alphabetic Index