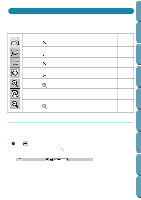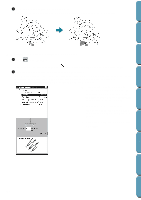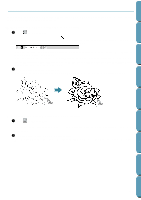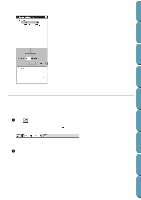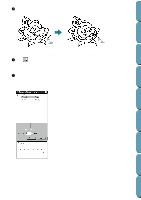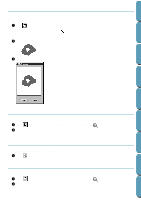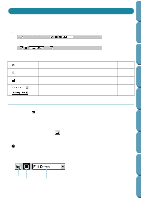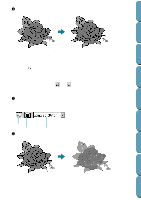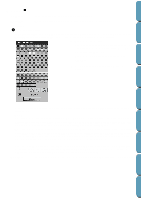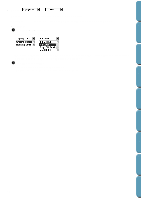Brother International PE-DESIGN Ver.4 3 2 Instructin Manual for PE-DESIGN Ver. - Page 81
Checking the sewing attributes of a portion of an outline
 |
View all Brother International PE-DESIGN Ver.4 3 2 manuals
Add to My Manuals
Save this manual to your list of manuals |
Page 81 highlights
Contents Before Using Getting Started 3 Click the line of the outline that you want to set. The stitch selected on the Sewing Attributes bar are applied to the line. s Checking the sewing attributes of a portion of an outline 1 Click on the Tool Box. The shape of the cursor changes to and is displayed together with a small figure of the Tool Box button. 2 Click the line you want to check using the mouse's right button. The Sewing Attributes bar shows the color and stitch for the selection. You can change the stitch (not the color) at this step (see "Applying the sewing attributes to a region" on page 67). The Sewing Attribute Setting dialog for the selected stitch displays. x If necessary, change the settings. See "Sewing Attributes" on page 92. • To restore the default value of a set- ting after changing it, click the Default button at the left of that setting. x To apply the new settings to single lines, click the lines you want to apply the settings to with the left button. x Click Close to remove the dialog from the screen. Design Center Layout & Editing File Utility Programmable Stich Creator Quik Reference Alphabetic Index 71