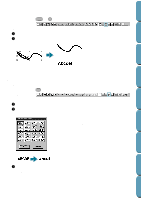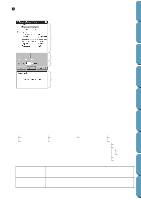Brother International PE-DESIGN Ver.4 3 2 Instructin Manual for PE-DESIGN Ver. - Page 184
Release Text from Path, Transform Text, Fit Text to Path Setting
 |
View all Brother International PE-DESIGN Ver.4 3 2 manuals
Add to My Manuals
Save this manual to your list of manuals |
Page 184 highlights
Contents s Release Text from Path Purpose: Release the text from the path. Shortcut key: Ctrl + Q Toolbar: Operation: 1 Select a text fitted to a path. 2 Click Text, then Release Text from Path. Before Using Getting Started Design Center Layout & Editing See also: "Fit Text to Path Setting" on page 172 s Transform Text Purpose: Applies a preset transformation to text. Shortcut key: F2 Toolbar: Operation: 1 Select a line of text. 2 Click Text, then Transform Text. The Text Transform Setting dialog displays. x Click on the desired transformation. x Click OK or double-click to apply the transformation. x Click Cancel to exit. File Utility Programmable Stich Creator Quik Reference Alphabetic Index 3 If necessary, set the level of transformation. See "Transform level" on page 140. NOTE: Take note that text data that has been changed from True Type font has data for both line and region sewing, so if you use this function, depending on the form of the True Type font, there may be a gap between the line and the region of the text. See also: "Clear Transformation" on page 175 174