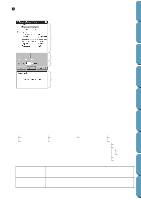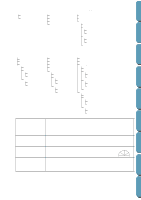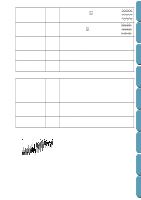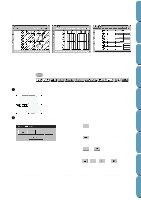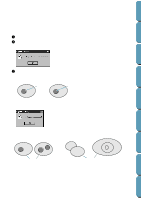Brother International PE-DESIGN Ver.4 3 2 Instructin Manual for PE-DESIGN Ver. - Page 193
Check Sewing Order, Stitch direction: Default: 45˚
 |
View all Brother International PE-DESIGN Ver.4 3 2 manuals
Add to My Manuals
Save this manual to your list of manuals |
Page 193 highlights
Contents Example of a programmable fill stitch Example 1: Stitch direction: Default: 45˚ Example 2: Stitch direction: 90˚ Example 3: Stitch direction: 0˚ Before Using Getting Started Design Center Layout & Editing File Utility See also: "Preview" on page 190, "Programmable Stitch Creator" on page 211 s Check Sewing Order Purpose: Allows you to check the sewing order of patterns. Shortcut key: F10 Toolbar: Operation: 1 Select a set of patterns. 2 Click Sew, then Check Sewing Order. The Check Sewing Order dialog displays. x Click first. to see the pattern that will be sewn x Click last. to see the pattern that will be sewn x Click or to see the patterns that will be sewn between the first and last. • At the beginning, all patterns are grayed. As you click , , , or , the corre- sponding pattern will appear in normal color. x Click Close to exit. If you want to modify the sewing order, use Edit - Sew Order - Sew First or Edit - Sew Order - Sew Last. See also: "Sew Order" on page 168 and "Set hole sewing" on page 184 183 Programmable Stich Creator Quik Reference Alphabetic Index