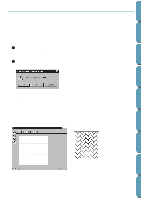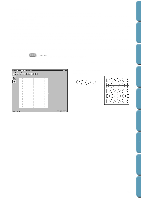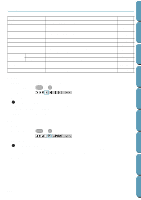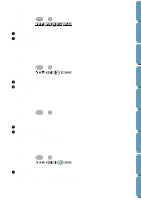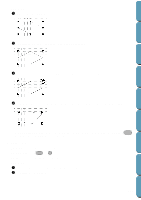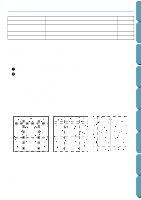Brother International PE-DESIGN Ver.4 3 2 Instructin Manual for PE-DESIGN Ver. - Page 231
Motif Mode, to check the order of the points.
 |
View all Brother International PE-DESIGN Ver.4 3 2 manuals
Add to My Manuals
Save this manual to your list of manuals |
Page 231 highlights
Contents Before Using Motif Mode In Motif Mode, you can create outline patterns efficiently using just one line. In the center of the Work Area, a green arrow is displayed, showing the direction that the pattern (stitch) will be sewn. Also, in the center of the left edge of the box, there is blue rectangle, that shows the start point. In the center of the right edge of the screen there is a red rectangle that shows the end point. These points are connected by a line. The selection tool and the point edit tool are in the tool box. Using the line already shown, you can create a pattern by inserting points, moving, or editing the line in other ways. You can not delete the start or end points. Also, the points must be in the same up/down position, so if you move one point up or down, the other point will automatically move the same. The sewing method for these patterns is done with the efficiency of outline patterns, like created patterns. (You can use Ctrl + ®, ¬ to check the order of the points.) Also, you can set these patterns to be sewn for Line sewing or Region sewing. (In Design Center, Region sewing only.) (Example of a pattern) Line sewing Region sewing Getting Started Design Center Layout & Editing File Utility Programmable Stich Creator Quik Reference Alphabetic Index 221