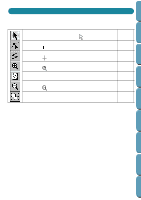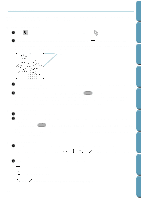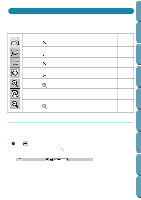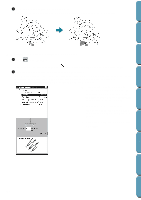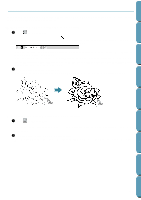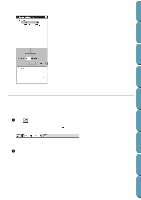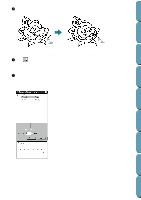Brother International PE-DESIGN Ver.4 3 2 Instructin Manual for PE-DESIGN Ver. - Page 76
Fit Design to Window, Zoom-out Mode, Enlarging Selected Outlines to the Screen Size
 |
View all Brother International PE-DESIGN Ver.4 3 2 manuals
Add to My Manuals
Save this manual to your list of manuals |
Page 76 highlights
Contents Before Using Getting Started Fit Design Page to Window This feature allows you to maximize the selected Design Page so that it will fit in the window. 1 Click on the Tool Box. The Design Page is enlarged or shrunk automatically to fit the window. Zoom-out Mode The zoom-out mode is used to return to the normal display after zooming in. 1 Click on the Tool Box. The shape of the cursor changes to . 2 Click on the area you want to shrink or drag the cursor across the area that you want to shrink, then release it. The image shrinks toward that point. You can repeat this step several times. Enlarging Selected Outlines to the Screen Size The last button of the Tool Box allows you to quickly enlarge a selected outline to the screen size. 1 Select one or more outlines. 2 Click on the Tool Box. The selected outlines now occupy all the available space on the screen. Design Center Layout & Editing File Utility Programmable Stich Creator Quik Reference Alphabetic Index 66