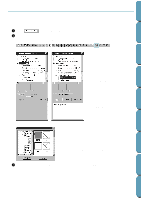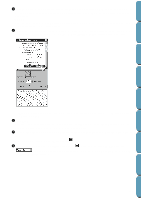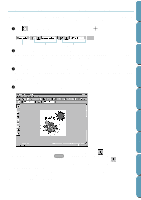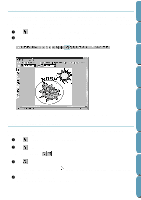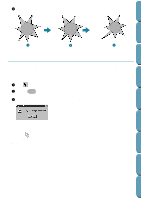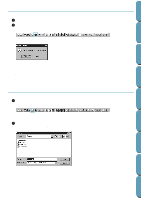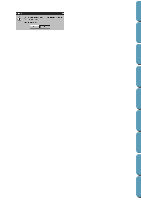Brother International PE-DESIGN Ver.4 3 2 Instructin Manual for PE-DESIGN Ver. - Page 50
Step 12 Adding Broken Lines for Drawing the Sun Rays
 |
View all Brother International PE-DESIGN Ver.4 3 2 manuals
Add to My Manuals
Save this manual to your list of manuals |
Page 50 highlights
Contents Before Using Getting Started Step 12 Adding Broken Lines for Drawing the Sun Rays Let's draw a few rays around the sun. There are, of course, many ways to do this. You could, for example, draw a single straight line for each ray. Here, we are going to use a closed polygonal line (broken line) to make all the rays in one star-like pattern. 1 Click on the Tool Box. The shape of the cursor changes to and displays together with a miniature image of the tool button. The Sewing Attributes bar now looks like this: Path shape Line stitch Region stitch 2 Be sure Close path is selected in the Path shape selector. When drawing a closed path, the first point and the last point are automatically joined. The pattern has an outline and a region and you can apply sewing settings to both. With an open path, the broken line is left open (the first and last point are not automatically joined). The pattern will not have a region, thus you can only apply sewing settings to the outline. 3 Draw the broken line around the circle using the circle as a guide. Move the mouse to the starting point and click. Move the mouse to the end point of the first straight line and click again. NOTE: You can always remove the last-entered point by clicking the mouse's right button. 4 Repeat until you arrive at the last ending point. At that point double-click. As soon as you have double-clicked, the display will look like the following. Design Center Layout & Editing File Utility Programmable Stich Creator Quik Reference Alphabetic Index If, for any reason, you want to delete the pattern and draw it again, click on the Tool Box, click on the pattern to select it, then press Delete or click Edit - Delete on the menu bar. If you want to change the pattern path shape, color, or stitch after drawing it, click on the Tool Box, then click on the pattern to select it. Then change the settings at the Sewing Attributes bar or the Sewing Attribute Setting dialog. Now that the rays are drawn, you might want to have a quick preview of the programmable stitch pattern at this stage and come back to this exercise later. To see how to preview an embroidery pattern, refer to Step 16 "Previewing the Sewing Image". 40