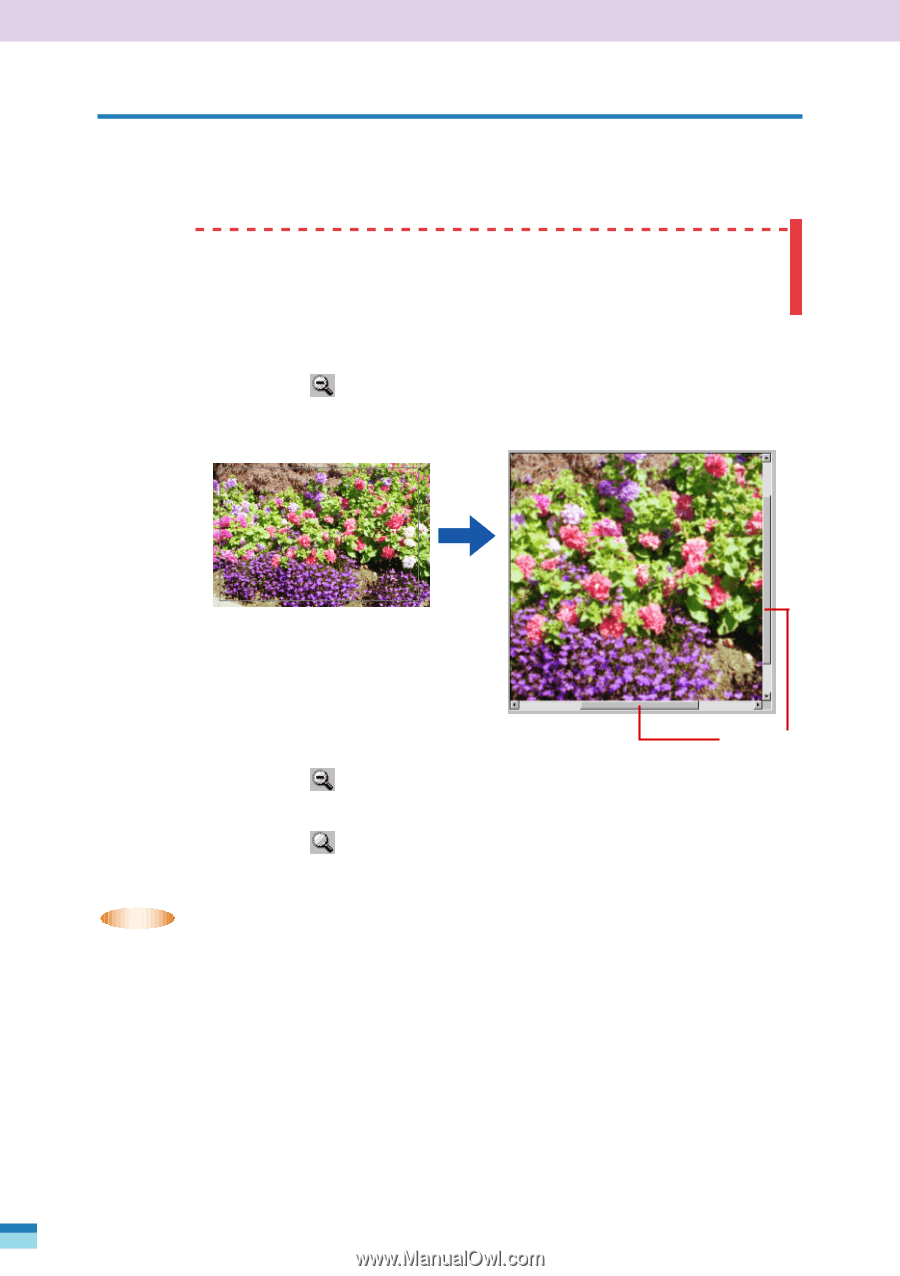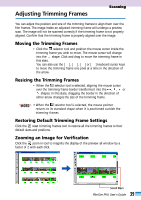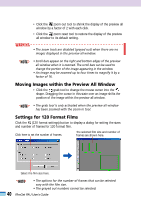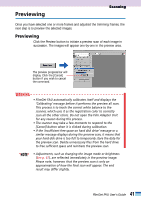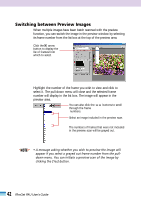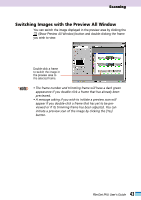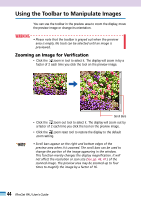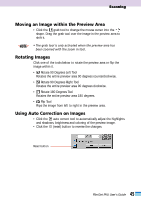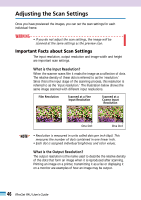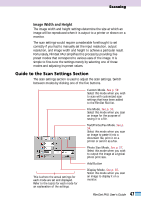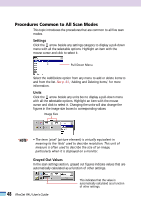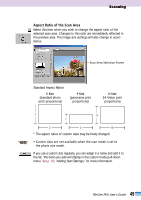Canon CanoScan FB 1200S User Guide - Page 44
Using the Toolbar to Manipulate Images, Zooming an Image for Verification
 |
View all Canon CanoScan FB 1200S manuals
Add to My Manuals
Save this manual to your list of manuals |
Page 44 highlights
Using the Toolbar to Manipulate Images You can use the toolbar in the preview area to zoom the display, move the preview image or change its orientation. WARNING • Please note that the toolbar is grayed out when the preview area is empty. No tools can be selected until an image is previewed. Zooming an Image for Verification • Click the zoom in tool to select it. The display will zoom in by a factor of 2 each time you click the tool on the preview image. Scroll Bars • Click the zoom out tool to select it. The display will zoom out by a factor of 2 each time you click the tool on the preview image. • Click the zoom reset tool to restore the display to the default zoom setting. • NOTE • • Scroll bars appear on the right and bottom edges of the preview area when it is zoomed. The scroll bars can be used to change the portion of the image appearing in the window. This function merely changes the display magnification. It will not affect the resolution or scan size (See pp. 46, 47.) of the scanned image. The preview area may be zoomed up to four times to magnify the image by a factor of 16. 44 FilmGet FAU User's Guide