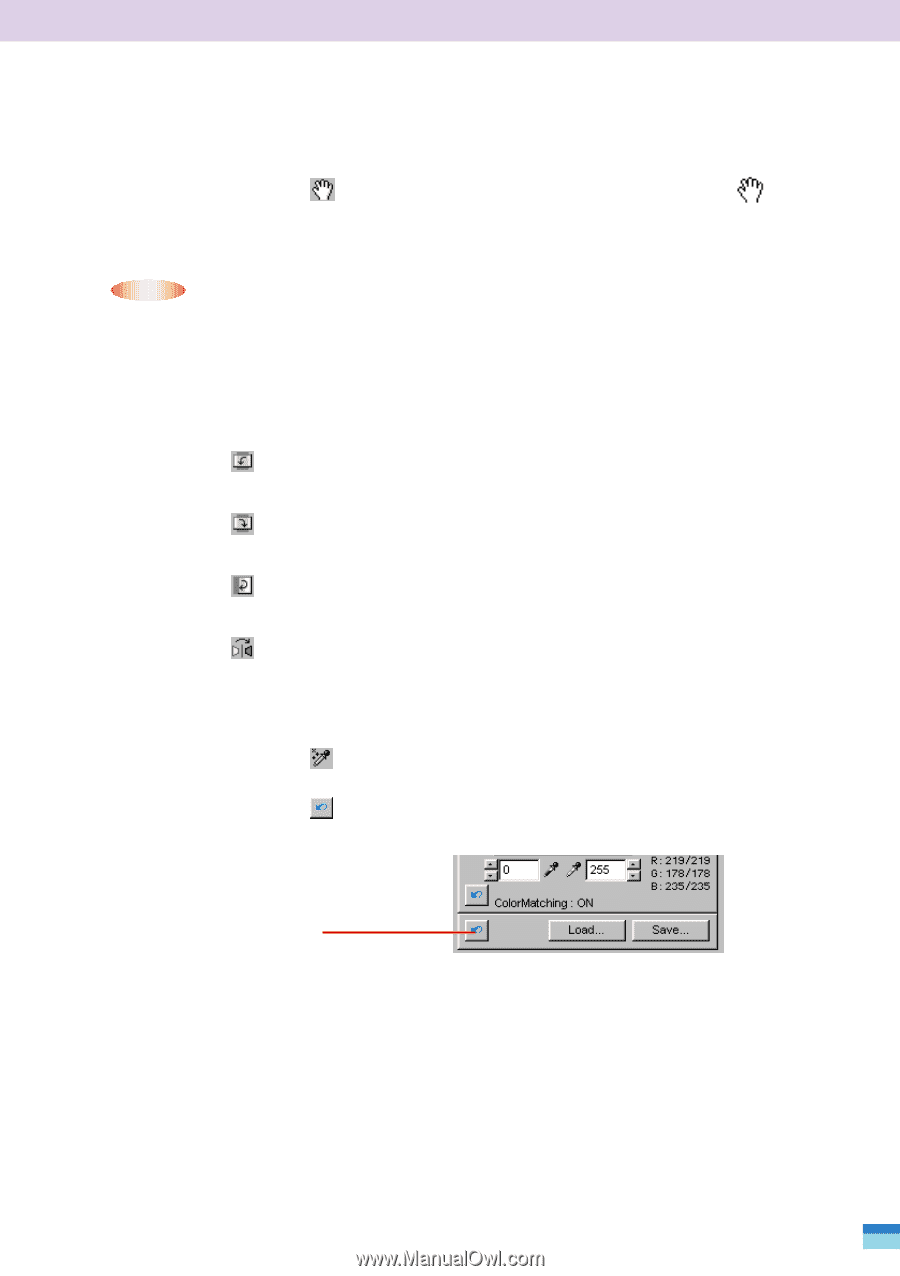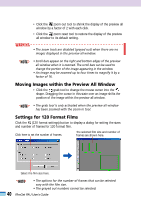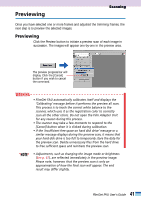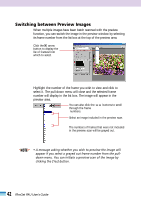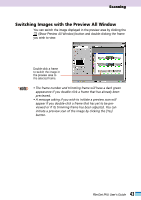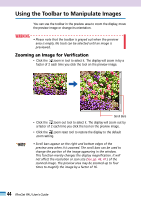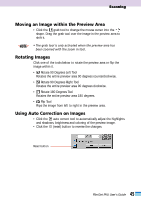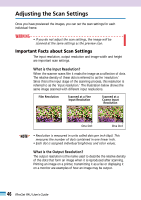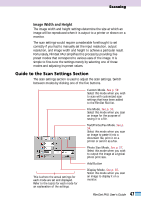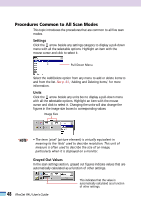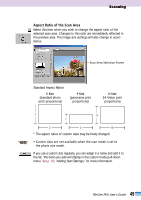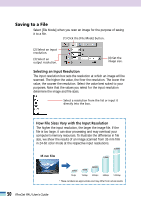Canon CanoScan FB 1200S User Guide - Page 45
Moving an Image within the Preview Area, Rotating Images, Using Auto Correction on Images
 |
View all Canon CanoScan FB 1200S manuals
Add to My Manuals
Save this manual to your list of manuals |
Page 45 highlights
Scanning Moving an Image within the Preview Area • Click the grab tool to change the mouse cursor into the shape. Drag the grab tool over the image in the preview area to shift it. • • NOTE • The grab tool is only activated when the preview area has been zoomed with the zoom in tool. Rotating Images Click one of the tools below to rotate the preview area or flip the image within it. • Rotate 90 Degrees Left Tool Rotates the entire preview area 90 degrees counterclockwise. • Rotate 90 Degrees Right Tool Rotates the entire preview area 90 degrees clockwise. • Rotate 180 Degrees Tool Rotates the entire preview area 180 degrees. • Flip Tool Flips the image from left to right in the preview area. Using Auto Correction on Images • Click the auto correct tool to automatically adjust the highlights and shadows, brightness and coloring of the preview image. • Click the (reset) button to reverse the changes. Reset button 45 FilmGet FAU User's Guide