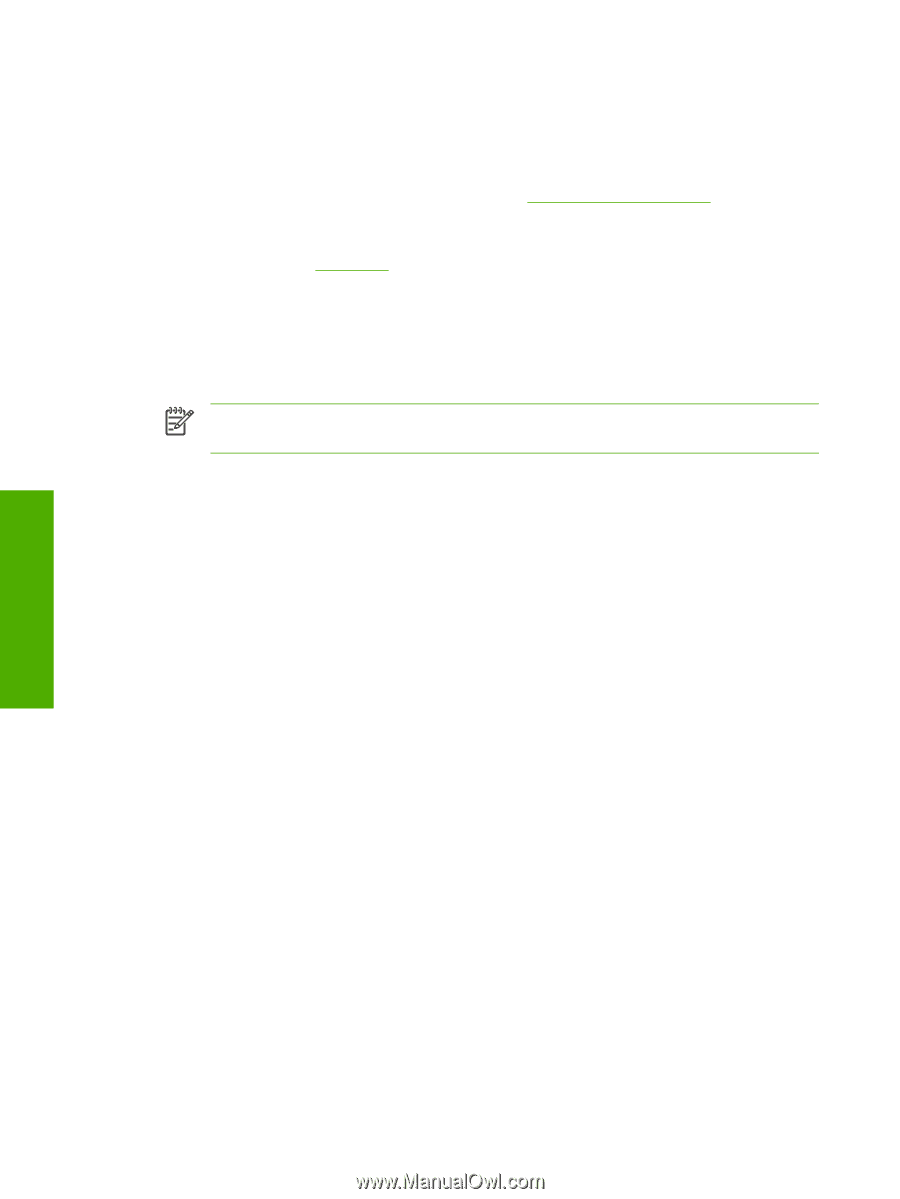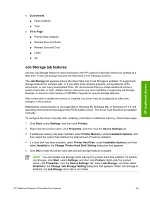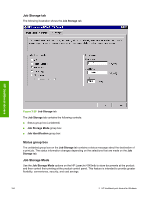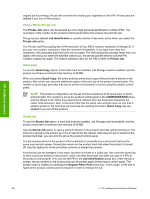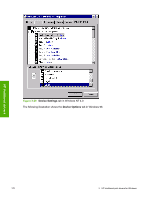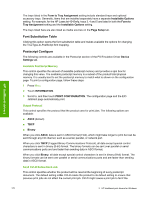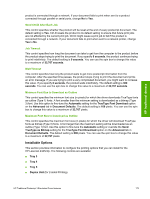HP LaserJet 4345 HP LaserJet 4345mfp - Software Technical Reference (External) - Page 190
PIN, Using Job Storage features when printing, Releasing a Job Storage print job, Require PIN to Print
 |
View all HP LaserJet 4345 manuals
Add to My Manuals
Save this manual to your list of manuals |
Page 190 highlights
HP traditional drivers PIN The box labeled PIN is usually inactive. The Require PIN to Print option is activated if you select either of the following options: ■ Select Private Job. If selected, you must type in the PIN number at the product control panel in order to make the job print. For more information, see Using a PIN for Private Job. ■ Select Stored Job, and then select the Require PIN to Print check box. If the Require PIN to Print check box is selected, you must type a PIN in order to make the stored job private. For more information, see Stored Job. Using Job Storage features when printing To use Job Storage features when printing, follow these steps: 1 Click File and then click Print from the software program. The Print dialog box appears. NOTE Clicking the print icon in the software program toolbar prints the job without using Job Storage features. 2 Click Properties. The Properties dialog box appears. 3 Click the Job Storage tab. 4 Select the Job Storage options (described previously) by clicking the appropriate option button, and then complete any required fields. 5 Click OK. 6 Click OK. The Job Storage Identification dialog box appears. 7 Click OK. Releasing a Job Storage print job After you send a print job that uses the Job Storage feature, you can release the job to print by using the product control panel. 1 Press MENU to open the menus. 2 Scroll to and then touch RETRIEVE JOB. A list of user names appears. 3 Touch the appropriate user name and a list of stored jobs for that user appears. 4 Touch the Job Name, and then touch PRINT. 5 If a PIN number is assigned to the job, type the PIN number by using the control panel, and then touch OK. If no PIN number is assigned to the job, continue with step 6. 6 Select the number of copies to print. 7 Touch OK to print the job. 168 3 HP traditional print drivers for Windows