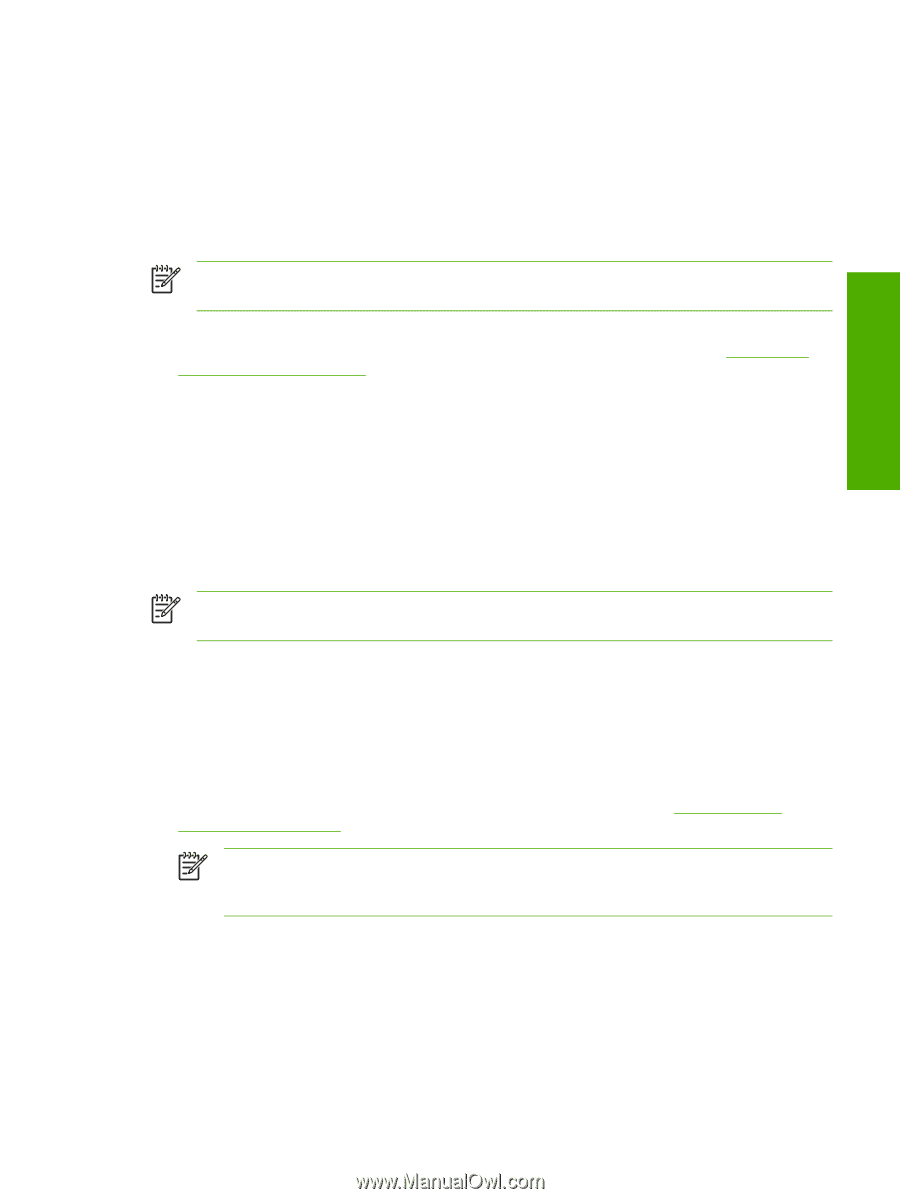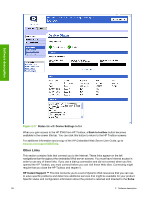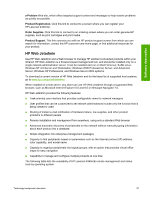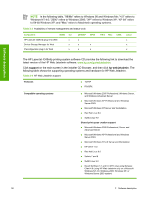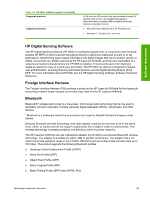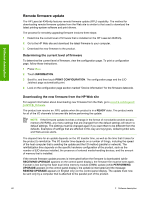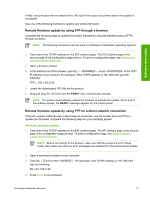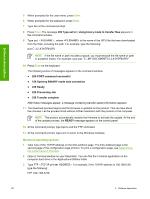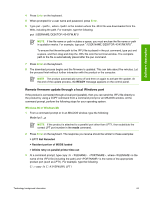HP LaserJet 4345 HP LaserJet 4345mfp - Software Technical Reference (External) - Page 83
Remote firmware update by using FTP through a browser - laserjet 4345mfp errors
 |
View all HP LaserJet 4345 manuals
Add to My Manuals
Save this manual to your list of manuals |
Page 83 highlights
Software description Finally, any print jobs that are ahead of the .RFU job in the queue are printed before the update is processed. Use one of the following methods to update your product firmware. Remote firmware update by using FTP through a browser Complete the following steps to update the product firmware by using file transfer protocol (FTP) through a browser. NOTE The following instructions can be used on Windows or Macintosh operating systems. 1 Take note of the TCP/IP address on the EIO-Jetdirect page. The EIO-Jetdirect page is the second page of the configuration page printout. To print a configuration page, see Determining the current level of firmware. 2 Open a browser window. 3 In the address line of the browser, type ftp://, where is the TCP/ IP address of your product. For example, if the TCP/IP address is 192.168.0.90, type the following: FTP://192.168.0.90 4 Locate the downloaded .RFU file for the product. 5 Drag and drop the .RFU file onto the PORT1 icon in the browser window. NOTE The product automatically restarts the firmware to activate the update. At the end of the update process, the READY message appears on the control panel. Remote firmware update by using FTP on a direct network connection If the HP LaserJet 4345mfp uses a direct network connection, use file transfer protocol (FTP) to update your firmware. Complete the following steps for your operating system. Windows operating systems 1 Take note of the TCP/IP address on the EIO Jetdirect page. The HP Jetdirect page is the second page of the configuration page printout. To print a configuration page, see Determining the current level of firmware. NOTE Before connecting to the product, make sure that the product is not in Sleep mode. Also make sure that any error messages are cleared from the control-panel display. 2 Open a command window on your computer. 3 Type ftp . For example, if the TCP/IP address is 192.168.0.90, type the following: ftp 192.168.0.90 4 Press Enter on the keyboard. Technology background information 61