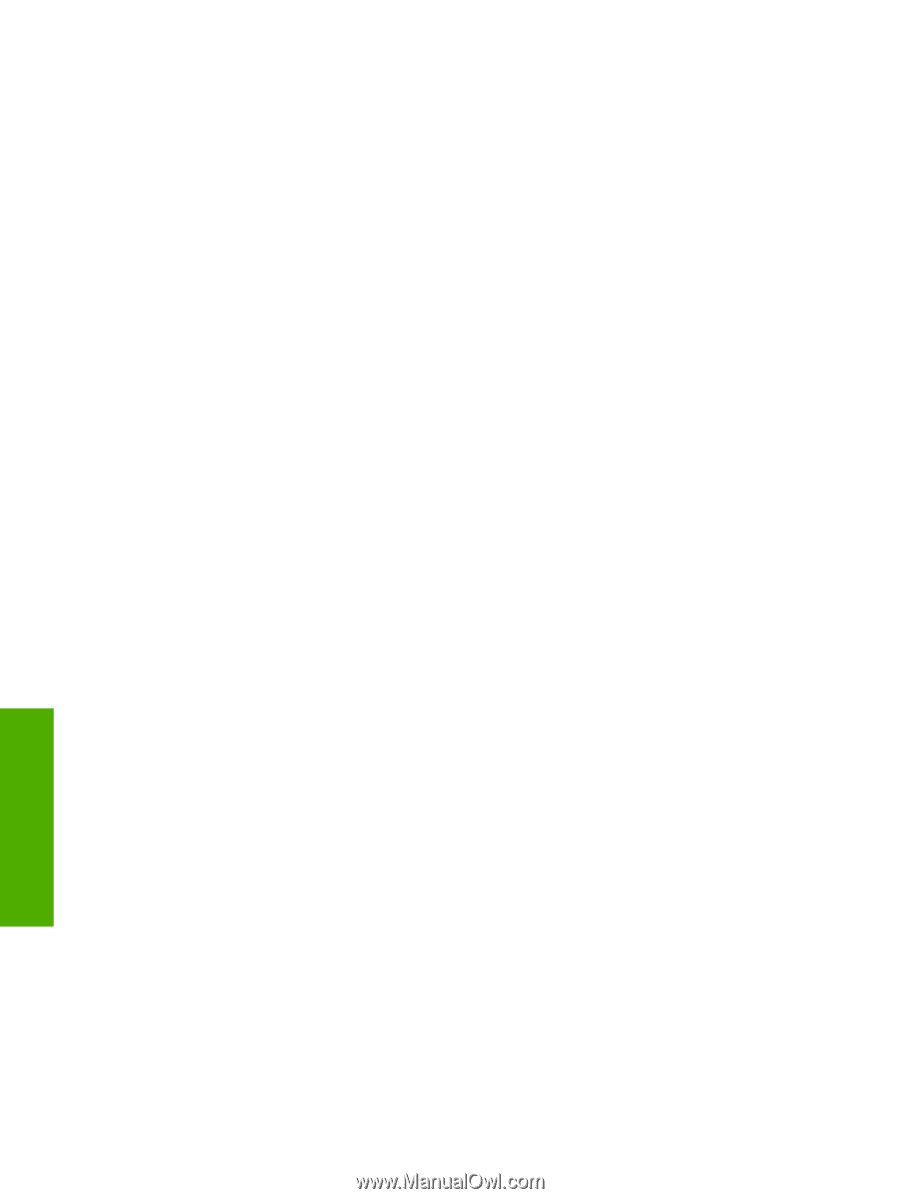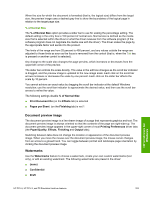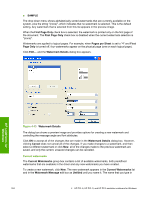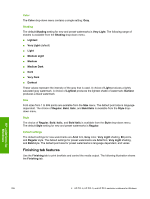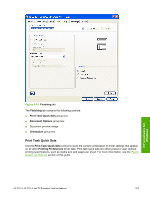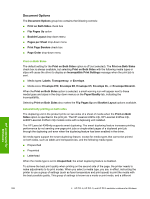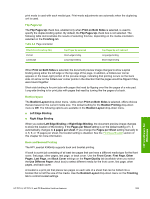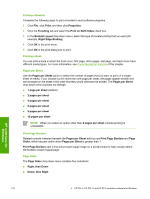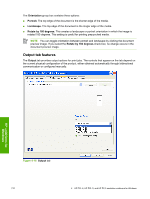HP LaserJet 4345 HP LaserJet 4345mfp - Software Technical Reference (External) - Page 230
Document Options, Print on Both Sides, Automatically printing on both sides - mfp pcl 6 driver
 |
View all HP LaserJet 4345 manuals
Add to My Manuals
Save this manual to your list of manuals |
Page 230 highlights
Document Options The Document Options group box contains the following controls: ■ Print on Both Sides check box ■ Flip Pages Up option ■ Booklet Layout drop-down menu ■ Pages per Sheet drop-down menu ■ Print Page Borders check box ■ Page Order drop-down menu Print on Both Sides The default setting for the Print on Both Sides option is off (not selected). The Print on Both Sides check box is always available, but selecting Print on Both Sides with the following media types or sizes will cause the driver to display an Incompatible Print Settings message when the print job is sent. ■ Media types: Labels, Transparency, or Envelope. ■ Media sizes: Envelope #10, Envelope B5, Envelope C5, Envelope DL, or Envelope Monarch. When the Print on Both Sides option is selected, a small warning icon will appear next to these media types and sizes in the drop-down menus on the Paper/Quality tab, indicating the incompatibility. Selecting Print on Both Sides also makes the Flip Pages Up and Booklet Layout options available. Automatically printing on both sides The duplexing unit in the product prints on two sides of a sheet of media when the Print on Both Sides option is specified in the print job. The HP LaserJet 4345x mfp, HP LaserJet 4345xs mfp, andHP LaserJet 4345xm mfp models come with a duplexing unit installed. The HP LaserJet 4345mfp supports smart duplexing. The smart duplexing feature increases printing performance by not sending one-page print jobs or single-sided pages of a duplexed print job through the duplexing unit even when the duplexing feature has been enabled in the driver. All media types support the smart duplexing feature, except for media types that cannot be printed on both sides, such as labels and transparencies, and the following media types: ■ Prepunched ■ Preprinted ■ Letterhead When the media type is set to Unspecified, the smart duplexing feature is disabled. To achieve the best print quality when printing on the second side of the page, the printer needs to make adjustments to its print modes. When you select a media type, you are, in effect, instructing the printer to use a group of settings (such as fuser temperature and print speed) to print the media with the best possible quality. This group of settings is known as a mode or print mode, and a different HP unidrivers for Windows 208 4 HP PCL 6, HP PCL 5, and HP PS 3 emulation unidrivers for Windows