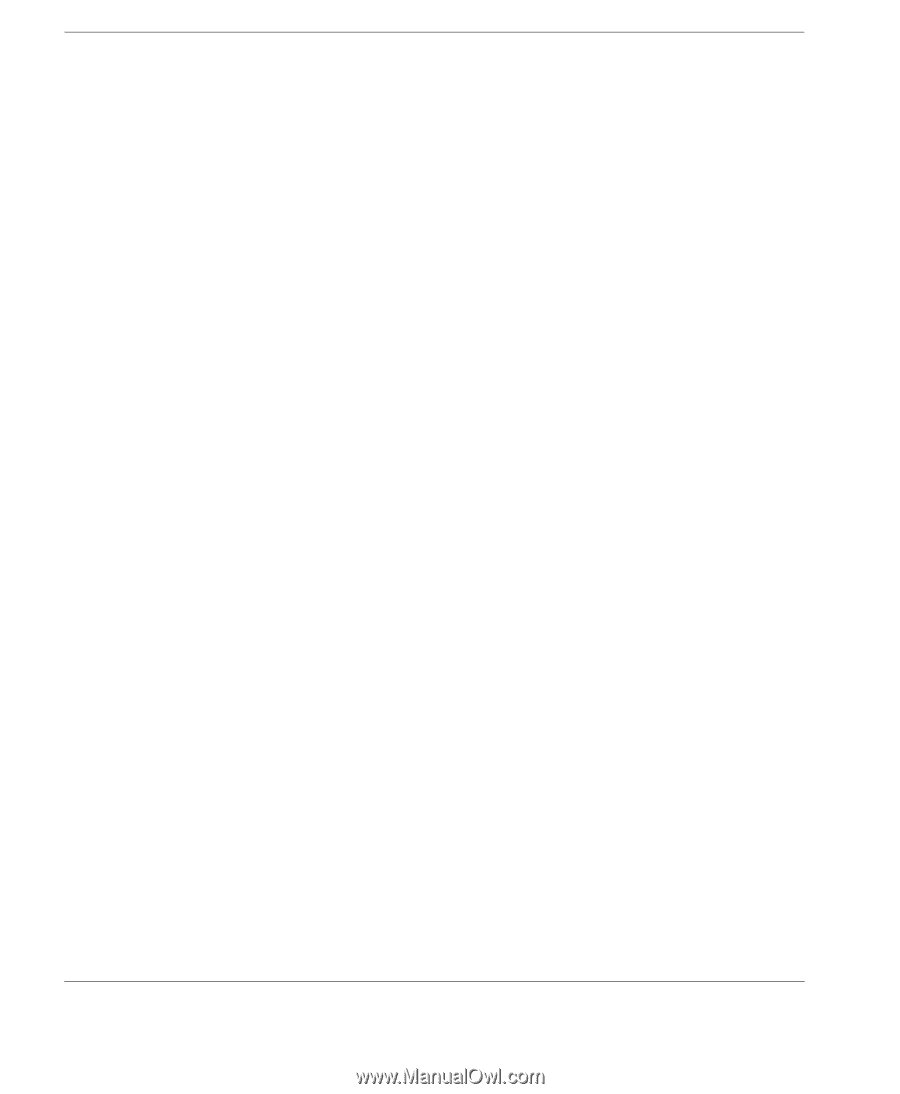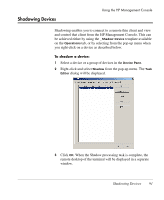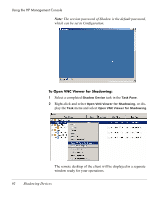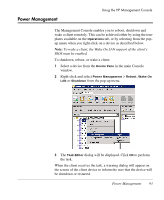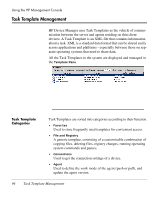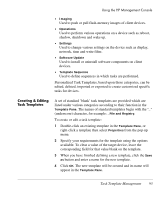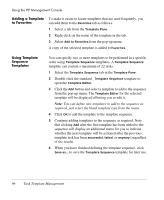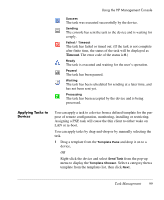HP Neoware e90 HP Device Manager 3.8 User Manual - Page 106
Adding a Template to Favorites, Using Template Sequence Templates, Task Template Management
 |
View all HP Neoware e90 manuals
Add to My Manuals
Save this manual to your list of manuals |
Page 106 highlights
Using the HP Management Console Adding a Template to Favorites To make it easier to locate templates that are used frequently, you can add them to the Favorites tab as follows: 1 Select a tab from the Template Pane. 2 Right-click on the name of the template in the tab. 3 Select Add to Favorites from the pop-up menu. A copy of the selected template is added to Favorites. Using Template Sequence Templates You can specify two or more templates to be performed in a specific order using Template Sequence templates. A Template Sequence template can contain a maximum of 22 tasks. 1 Select the Template Sequence tab in the Template Pane. 2 Double-click the standard _Template Sequence template to open the Template Editor. 3 Click the Add button and select a template to add to the sequence from the pop-up menu. The Template Editor for the selected template will be displayed allowing you to edit it. Note: You can define new templates to add to the sequence as required, just select the blank template type from the menu. 4 Click OK to add the template to the template sequence. 5 Continue adding templates to the sequence as required. Note that clicking Add after the first template has been added to the sequence will display an additional menu for you to indicate whether the next template will be actioned after the previous template task has been successful, failed, or anyway (regardless of the result). 6 When you have finished defining the template sequence, click Save as... to save the Template Sequence template for later use. 96 Task Template Management