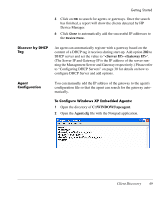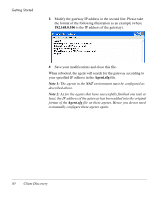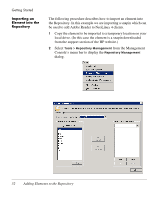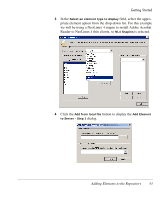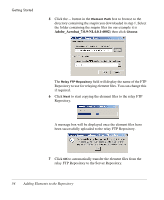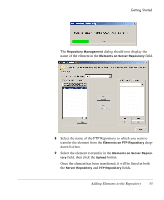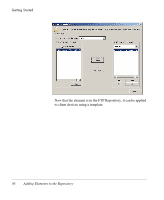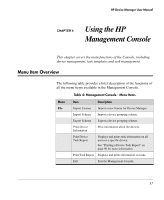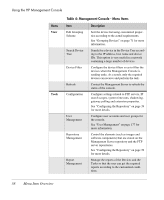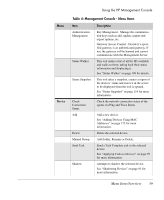HP Neoware e90 HP Device Manager 3.8 User Manual - Page 64
relay FTP Repository to the Server Repository., Adobe_Acrobat_7.0.9-NL4.0.1-6002
 |
View all HP Neoware e90 manuals
Add to My Manuals
Save this manual to your list of manuals |
Page 64 highlights
Getting Started 5 Click the ... button in the Element Path box to browse to the directory containing the snapin you downloaded in step 1. Select the folder containing the snapin files (in our example it is Adobe_Acrobat_7.0.9-NL4.0.1-6002) then click Choose. The Relay FTP Repository field will display the name of the FTP Repository to use for relaying element files. You can change this if required. 6 Click Next to start copying the element files to the relay FTP Repository. A message box will be displayed once the element files have been successfully uploaded to the relay FTP Repository. 7 Click OK to automatically transfer the element files from the relay FTP Repository to the Server Repository. 54 Adding Elements to the Repository
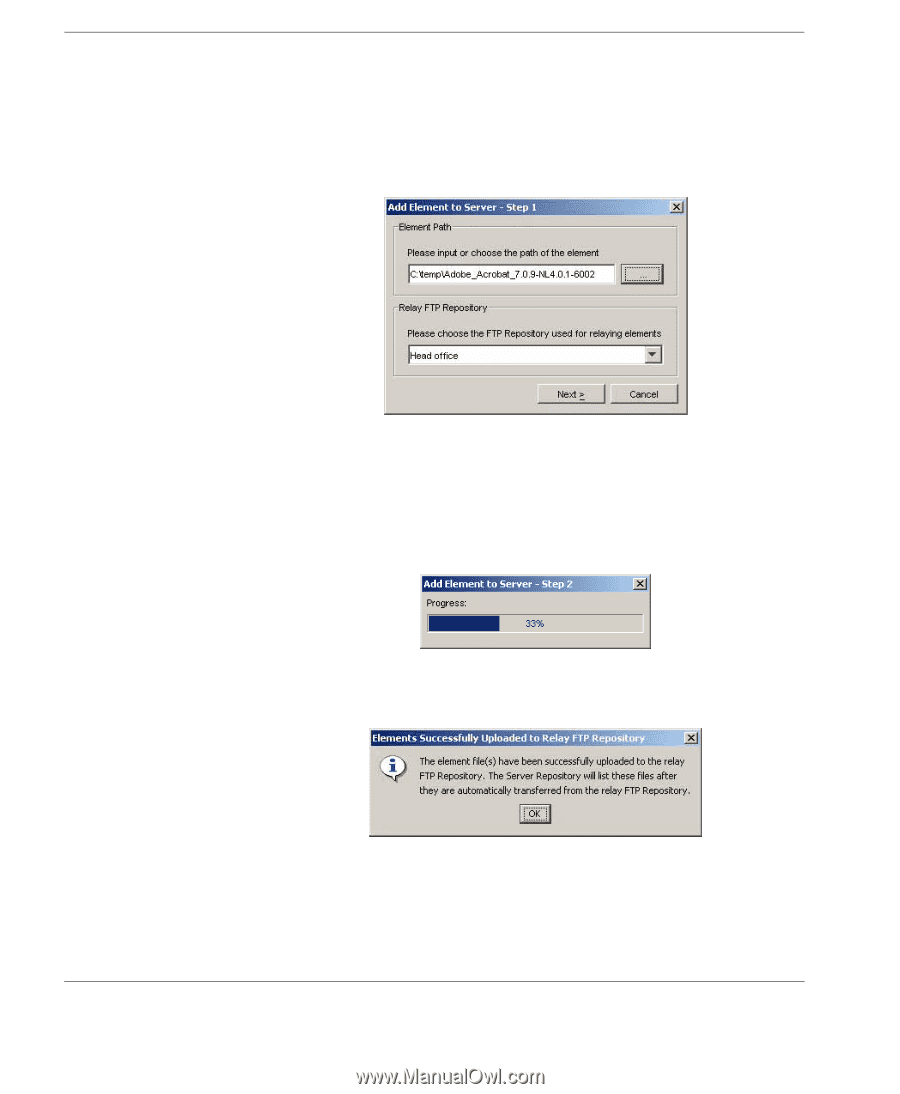
Getting Started
54
Adding Elements to the Repository
5
Click the
...
button in the
Element Path
box to browse to the
directory containing the snapin you downloaded in step 1. Select
the folder containing the snapin files (in our example it is
Adobe_Acrobat_7.0.9-NL4.0.1-6002
) then click
Choose
.
The
Relay FTP Repository
field will display the name of the FTP
Repository to use for relaying element files. You can change this
if required.
6
Click
Next
to start copying the element files to the relay FTP
Repository.
A message box will be displayed once the element files have
been successfully uploaded to the relay FTP Repository.
7
Click
OK
to automatically transfer the element files from the
relay FTP Repository to the Server Repository.