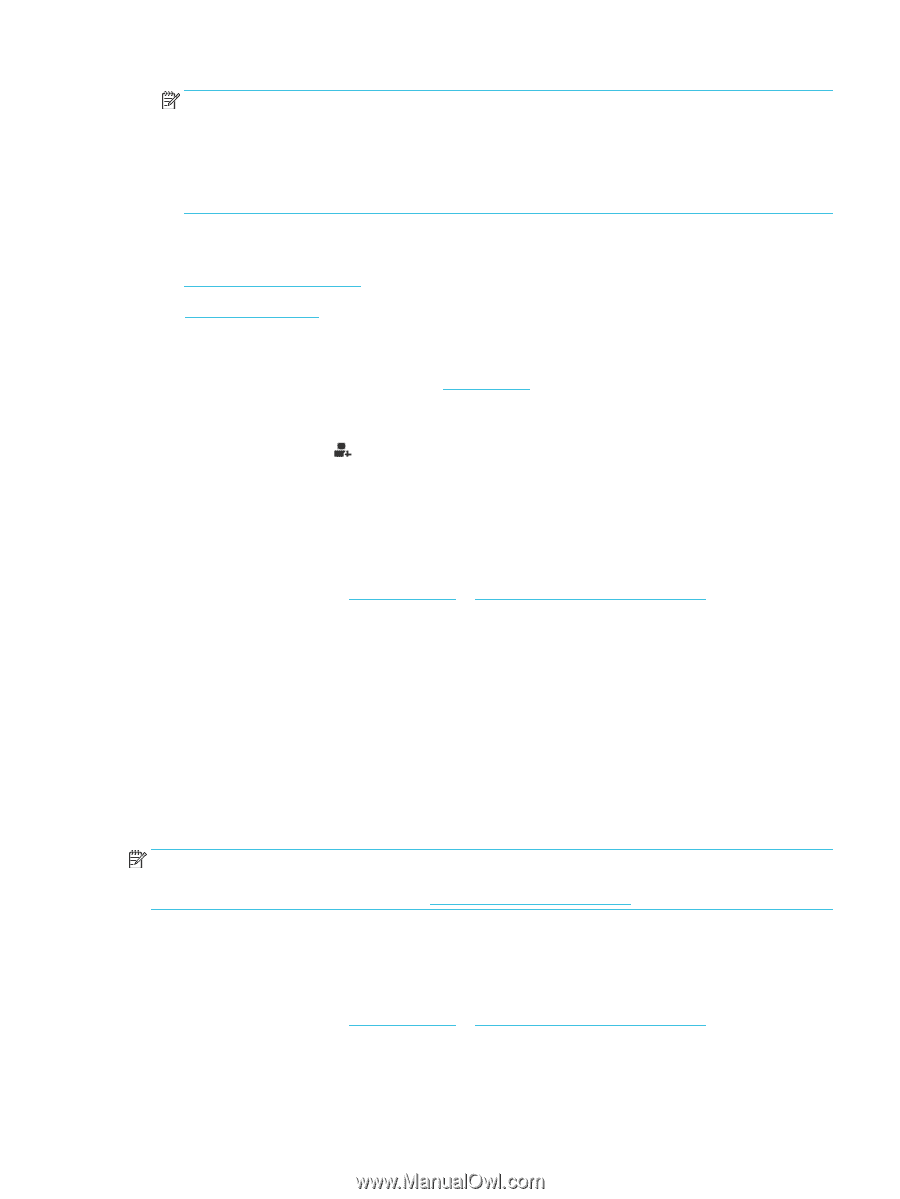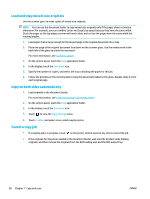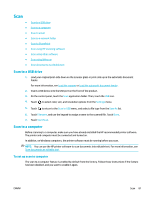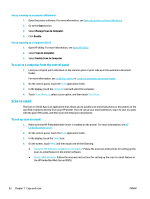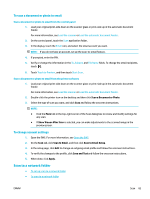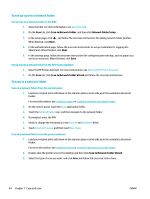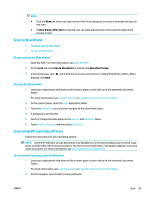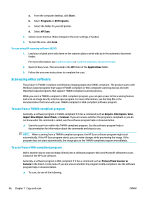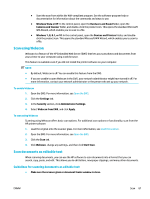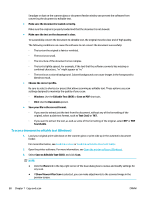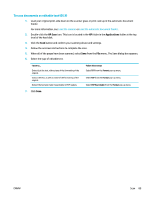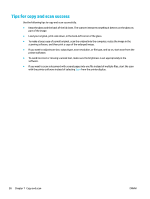HP PageWide Pro 577dw User Guide - Page 101
Scan to SharePoint, Scan using HP scanning software
 |
View all HP PageWide Pro 577dw manuals
Add to My Manuals
Save this manual to your list of manuals |
Page 101 highlights
NOTE: ● Click the More link in the top-right corner of the Scan dialog box to review and modify settings for any scan. ● If Show Viewer After Scan is selected, you can make adjustments to the scanned image in the preview screen. Scan to SharePoint ● To set up scan to SharePoint ● To scan to SharePoint To set up scan to SharePoint 1. Open the EWS. For more information, see Open the EWS. 2. On the Scan tab, click Scan to SharePoint, and then click SharePoint Setup. 3. In the setup page, click finished, click Next . and follow the onscreen instructions for adding SharePoint profiles. When To scan to SharePoint 1. Load your original print-side down on the scanner glass or print-side up in the automatic document feeder. For more information, see Load the scanner or Load the automatic document feeder. 2. On the control panel, touch the Scan application folder. 3. Touch the SharePoint icon, and then navigate to the SharePoint folder. 4. If prompted, enter the PIN. 5. Verify or change the information in the Save As and File Name fields. 6. Touch Touch to Preview, and then touch Start Scan. Scan using HP scanning software Follow the instructions for your operating system. NOTE: Use the HP software to scan documents into editable text, a format that allows you to search, copy, paste, and edit within the scanned document. Use this format to edit letters, newspaper clippings, and many other documents. For more information, see Scan documents as editable text. To scan using HP scanning software (Windows) 1. Load your original print-side down on the scanner glass or print-side up in the automatic document feeder. For more information, see Load the scanner or Load the automatic document feeder. 2. On the computer, open the HP scanning software: ENWW Scan 85