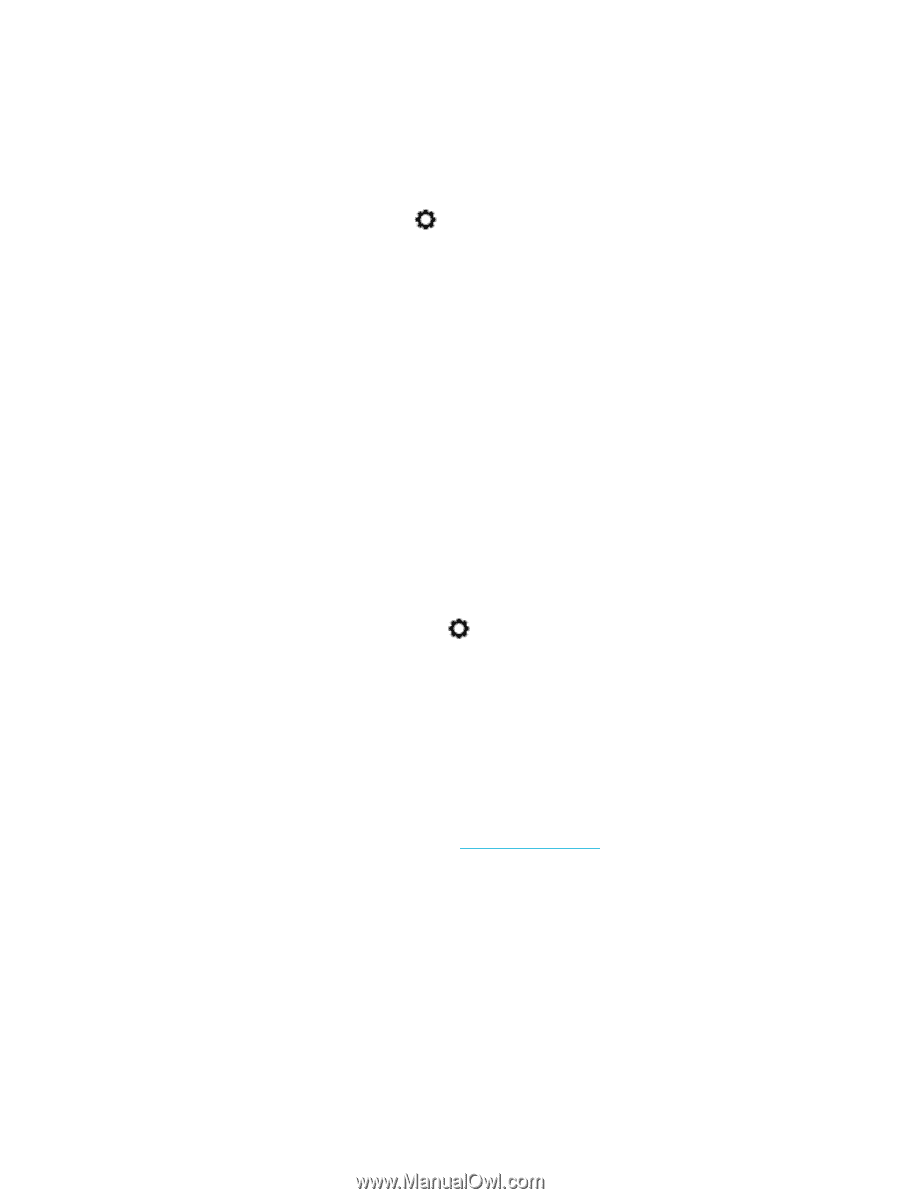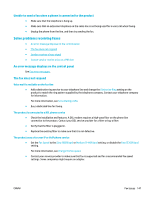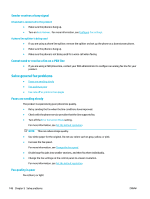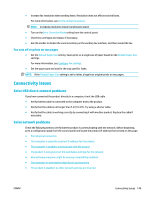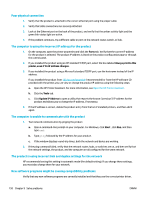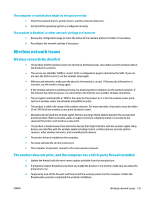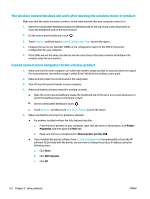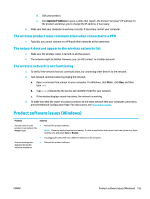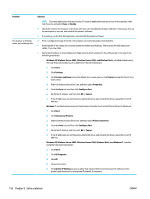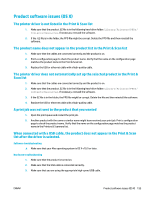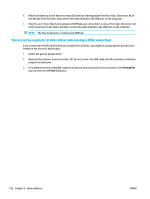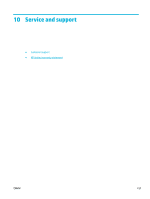HP PageWide Pro 577dw User Guide - Page 168
The wireless connection does not work after moving the wireless router or product
 |
View all HP PageWide Pro 577dw manuals
Add to My Manuals
Save this manual to your list of manuals |
Page 168 highlights
The wireless connection does not work after moving the wireless router or product Make sure that the router or product connects to the same network that your computer connects to. 1. Open the control panel dashboard (swipe the dashboard tab at the top of any screen downward, or touch the dashboard area on the home screen). 2. On the control panel dashboard, touch . 3. Touch Reports , and then touch Network Configuration Page to print the report. 4. Compare the service set identifier (SSID) on the configuration report to the SSID in the printer configuration for your computer. 5. If the SSIDs are not the same, the devices are not connecting to the same network. Reconfigure the wireless setup for your product. Cannot connect more computers to the wireless product 1. Make sure that the other computers are within the wireless range and that no obstacles block the signal. For most networks, the wireless range is within 30 m (100 ft) of the wireless access point. 2. Make sure the product is turned on and in the ready state. 3. Turn off any third-party firewalls on your computer. 4. Make sure that the wireless network is working correctly. a. Open the control panel dashboard (swipe the dashboard tab at the top of any screen downward, or touch the dashboard area on the home screen). b. On the control panel dashboard, touch . c. Touch Reports , and then touch Web Access Report to print the report. 5. Make sure that the correct port or product is selected. ● For printers installed without the fully featured installer: a. From the list of printers on your computer, right-click the name of this product, click Printer Properties, and then open the Ports tab. b. Make sure the box is checked next to Virtual printer port for USB. ● If you installed the printer software from 123.hp.com/pagewide (recommended) or from the HP software CD provided with the printer, you can view or change the product IP address using the following steps: a. Click Start. b. Click All Programs. c. Click HP. 152 Chapter 9 Solve problems ENWW