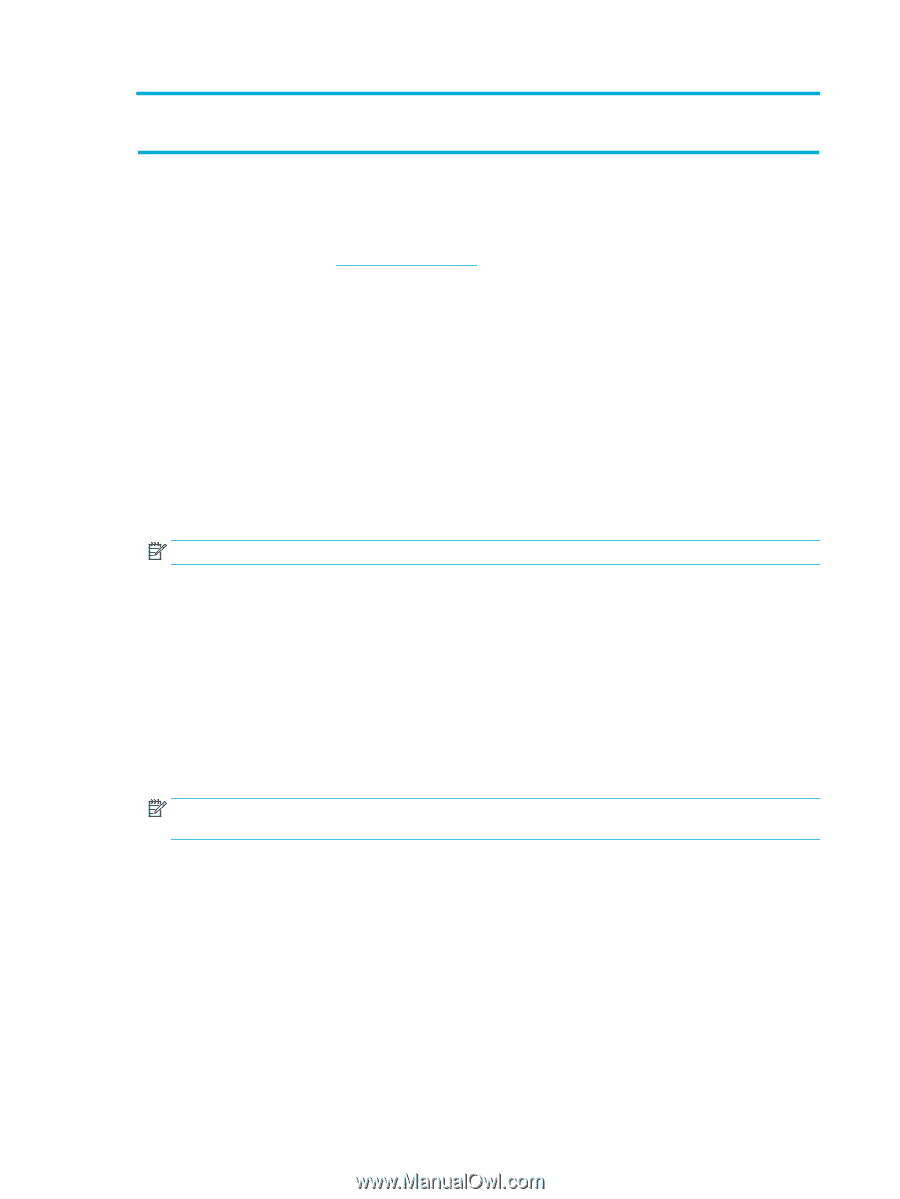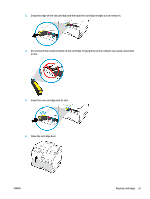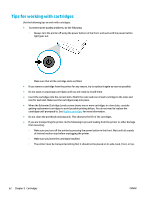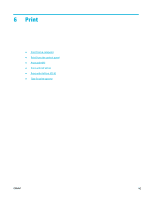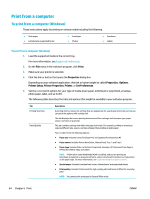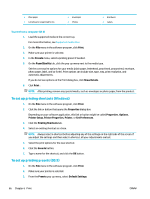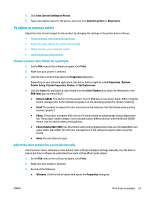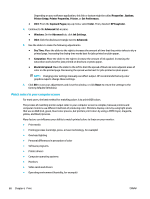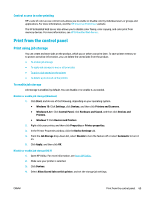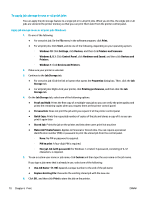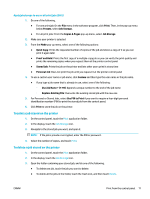HP PageWide Pro 577dw User Guide - Page 82
To set up printing shortcuts (Windows), To set up printing presets (OS X), Printer Properties
 |
View all HP PageWide Pro 577dw manuals
Add to My Manuals
Save this manual to your list of manuals |
Page 82 highlights
● Plain paper ● Letterhead or preprinted forms ● Envelopes ● Photos ● Brochures ● Labels To print from a computer (OS X) 1. Load the supported media in the correct tray. For more information, see Supported media sizes. 2. On the File menu in the software program, click Print. 3. Make sure your printer is selected. 4. In the Presets menu, select a printing preset if needed. 5. On the Paper/Quality tab, click the pop-up menu next to the media type. Set the correct print options for your media (plain paper, letterhead, preprinted, prepunched, envelope, photo paper, label, and so forth). Print options can include size, type, tray, print resolution, and automatic adjustments. If you do not see options on the Print dialog box, click Show Details. 6. Click Print . NOTE: After printing, remove any special media, such as envelopes or photo paper, from the product. To set up printing shortcuts (Windows) 1. On the File menu in the software program, click Print. 2. Click the link or button that opens the Properties dialog box. Depending on your software application, this link or button might be called Properties , Options, Printer Setup, Printer Properties, Printer, or Set Preferences. 3. Click the Printing Shortcuts tab. 4. Select an existing shortcut as a base. NOTE: Always select a shortcut before adjusting any of the settings on the right side of the screen. If you adjust the settings and then select a shortcut, all your adjustments are lost. 5. Select the print options for the new shortcut. 6. Click the Save As button. 7. Type a name for the shortcut, and click the OK button. To set up printing presets (OS X) 1. On the File menu in the software program, click Print. 2. Make sure your printer is selected. 3. From the Presets pop-up menu, select Default Settings. 66 Chapter 6 Print ENWW