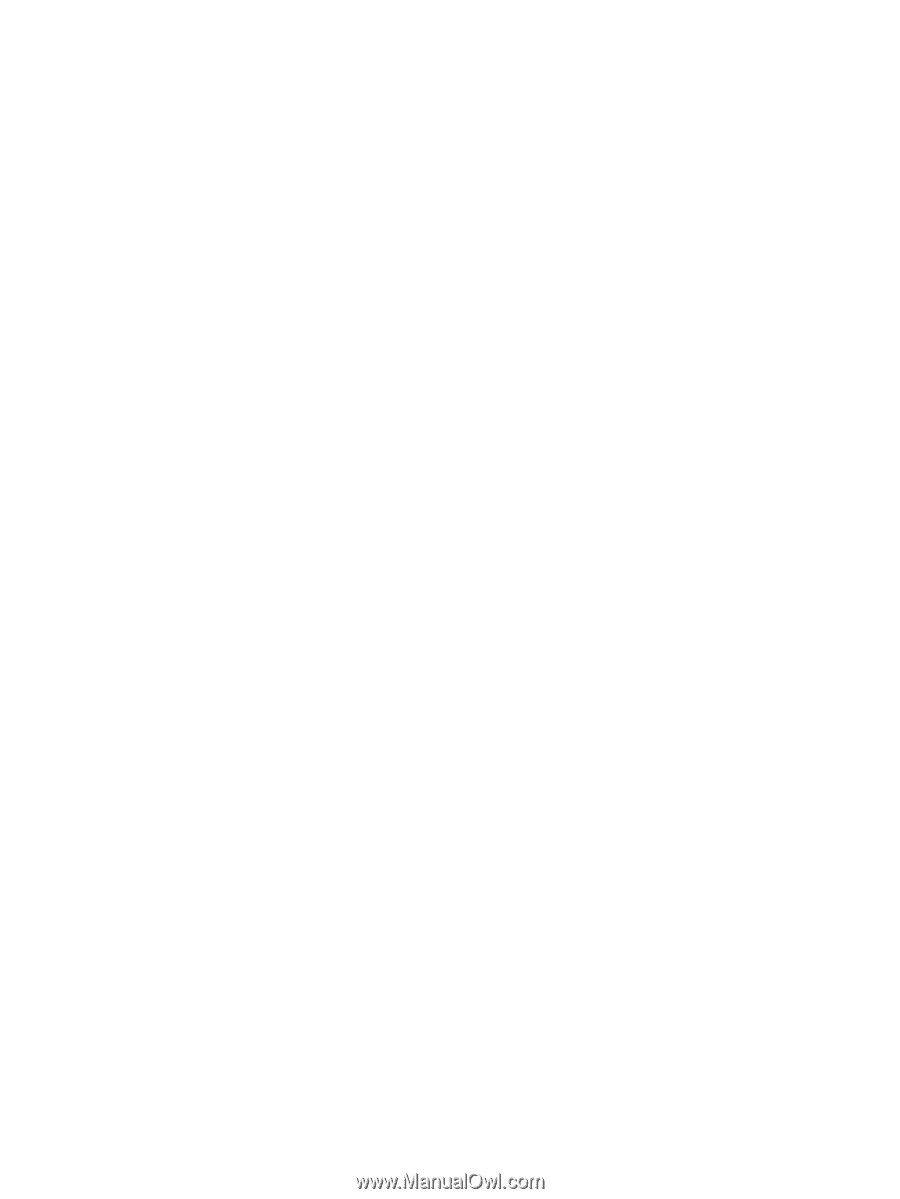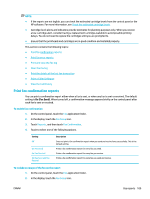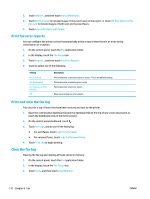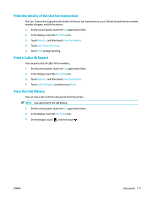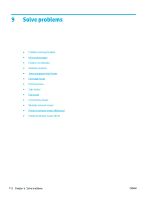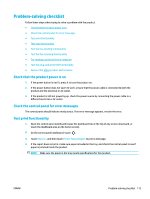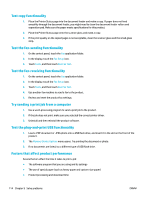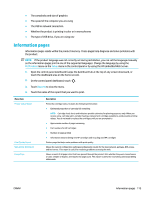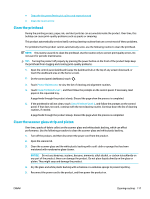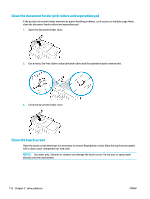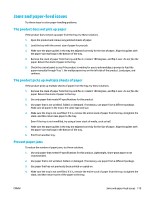HP PageWide Pro 577dw User Guide - Page 130
Test copy functionality, Test the fax-sending functionality, Try sending a print job from a computer
 |
View all HP PageWide Pro 577dw manuals
Add to My Manuals
Save this manual to your list of manuals |
Page 130 highlights
Test copy functionality 1. Place the Printer Status page into the document feeder and make a copy. If paper does not feed smoothly through the document feeder, you might need to clean the document feeder rollers and separation pad. Make sure the paper meets specifications for this product. 2. Place the Printer Status page onto the scanner glass and make a copy. 3. If the print quality on the copied pages is not acceptable, clean the scanner glass and the small glass strip. Test the fax-sending functionality 1. On the control panel, touch the Fax application folder. 2. In the display, touch the Fax Setup icon. 3. Touch Tools, and then touch Run Fax Test . Test the fax-receiving functionality 1. On the control panel, touch the Fax application folder. 2. In the display, touch the Fax Setup icon. 3. Touch Tools, and then touch Run Fax Test . 4. Use another fax machine to send a fax to the product. 5. Review and reset the product fax settings. Try sending a print job from a computer 1. Use a word-processing program to send a print job to the product. 2. If the job does not print, make sure you selected the correct printer driver. 3. Uninstall and then reinstall the product software. Test the plug-and-print USB functionality 1. Load a .PDF document or .JPEG photo onto a USB flash drive, and insert it in the slot on the front of the product. 2. The Memory Device Options menu opens. Try printing the document or photo. 3. If no documents are listed, try a different type of USB flash drive. Factors that affect product performance Several factors affect the time it takes to print a job: ● The software program that you are using and its settings ● The use of special paper (such as heavy paper and custom-size paper) ● Product processing and download time 114 Chapter 9 Solve problems ENWW