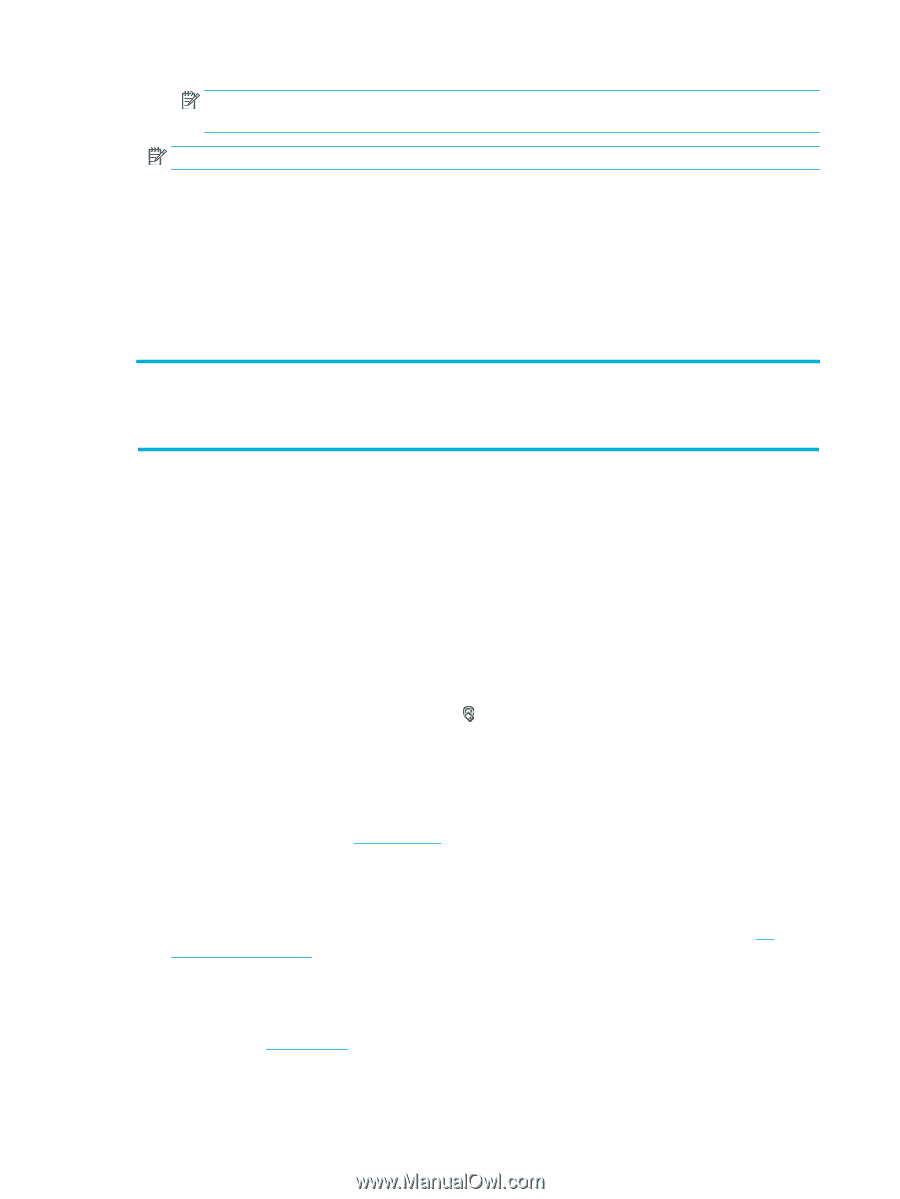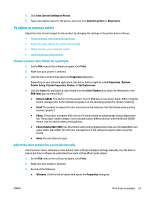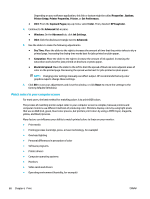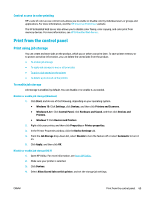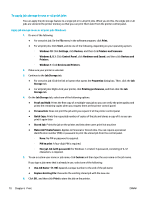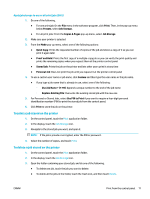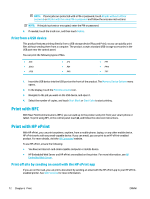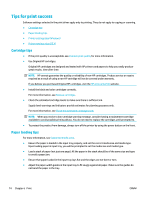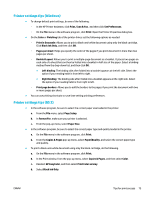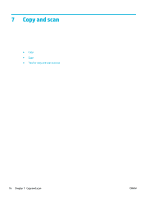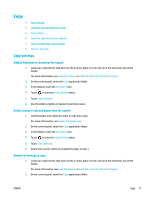HP PageWide Pro 577dw User Guide - Page 88
Print from a USB device, Print with NFC, Print with HP ePrint
 |
View all HP PageWide Pro 577dw manuals
Add to My Manuals
Save this manual to your list of manuals |
Page 88 highlights
NOTE: If some jobs are protected with a PIN or password, touch All jobs without a PIN or password or All jobs with the same PIN or password and follow the onscreen instructions. NOTE: If the job is private or encrypted, enter the PIN or password. 4. If needed, touch the trash icon, and then touch Delete. Print from a USB device This product features printing directly from a USB storage device (Plug and Print), so you can quickly print files without sending them from a computer. The product accepts standard USB storage accessories in the USB port near the control panel. You can print the following types of files. ● .DOC ● .DOCX ● .JPEG ● .JPG ● .PDF ● .PNG ● .PPT ● .PPTX ● .TIFF 1. Insert the USB device into the USB port on the front of the product. The Memory Device Options menu opens. 2. In the display, touch the Print Documents icon. 3. Navigate to the job you want on the USB device, and open it. 4. Select the number of copies, and touch Start Black or Start Color to start printing. Print with NFC With Near Field Communications (NFC), you can walk up to the product and print from your smart phone or tablet. To print using NFC, in the control panel touch , and follow the onscreen instructions. Print with HP ePrint With HP ePrint, you can print anywhere, anytime, from a mobile phone, laptop, or any other mobile device. HP ePrint works with any email-capable device. If you can email, you can print to an HP ePrint-enabled product. For more details, visit the HP Connected website. To use HP ePrint, ensure the following: ● You have an Internet- and email-capable computer or mobile device. ● HP Embedded Web Server and HP ePrint are enabled on the printer. For more information, see HP Embedded Web Server. Print off site by sending an email with the HP ePrint app If you are on the road, you can print a document by sending an email with the HP ePrint app to your HP ePrintenabled printer. See Web Services for more information. 72 Chapter 6 Print ENWW