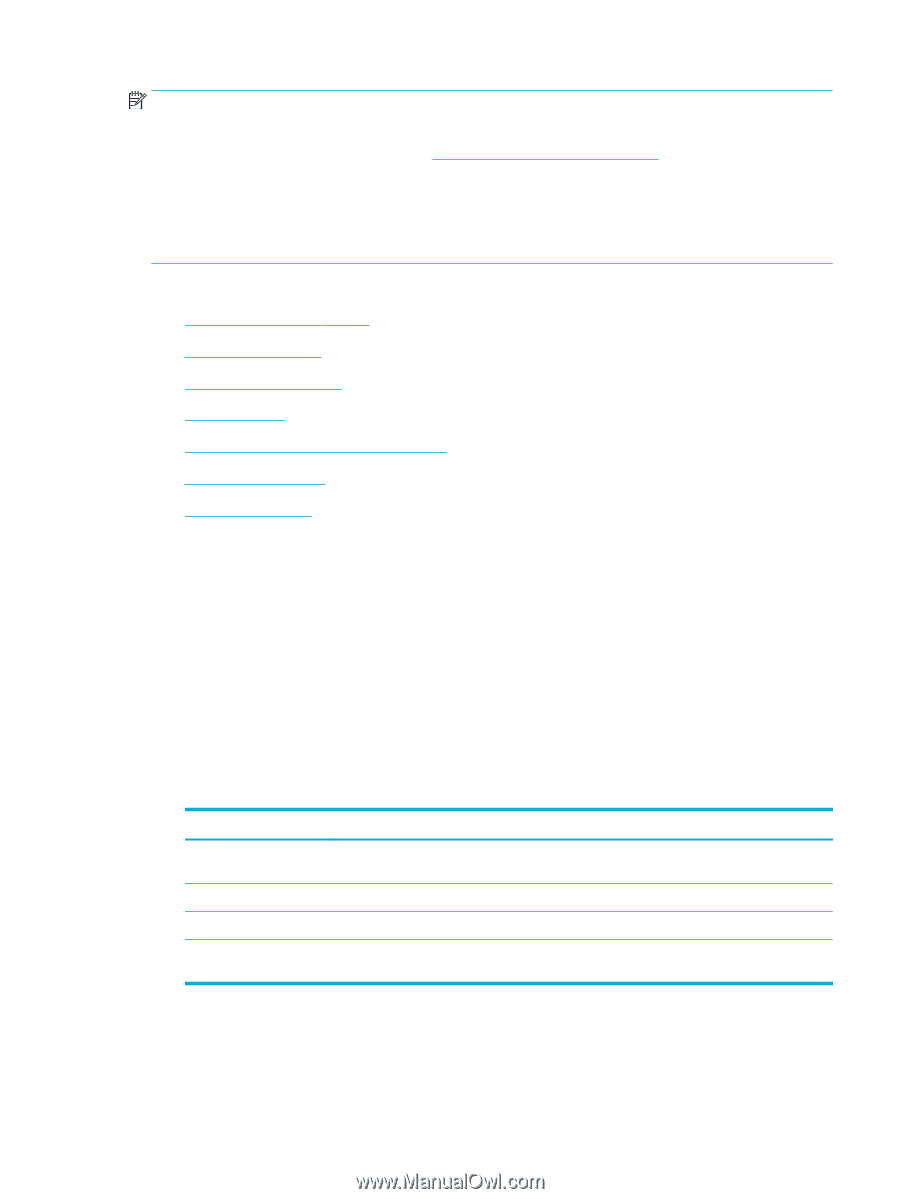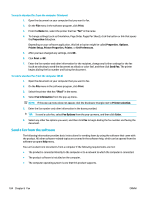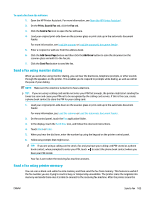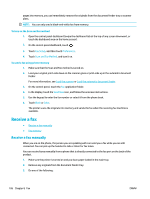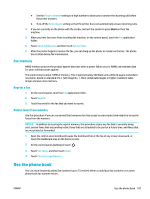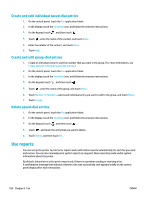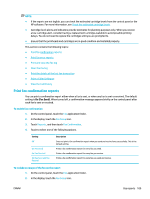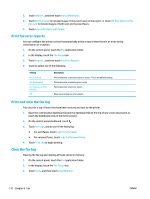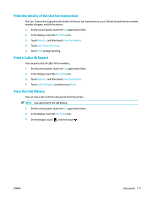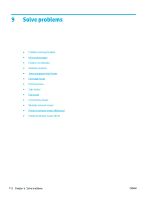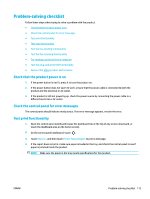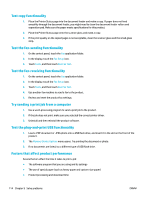HP PageWide Pro 577dw User Guide - Page 125
Print fax confirmation reports, On Fax Send
 |
View all HP PageWide Pro 577dw manuals
Add to My Manuals
Save this manual to your list of manuals |
Page 125 highlights
NOTE: ● If the reports are not legible, you can check the estimated cartridge levels from the control panel or the HP software. For more information, see Check the estimated cartridge levels. ● Cartridge-level alerts and indicators provide estimates for planning purposes only. When you receive a low-cartridge alert, consider having a replacement cartridge available to avoid possible printing delays. You do not need to replace the cartridges until you are prompted to. ● Ensure that the printheads and cartridges are in good condition and installed properly. This section contains the following topics: ● Print fax confirmation reports ● Print fax error reports ● Print and view the fax log ● Clear the fax log ● Print the details of the last fax transaction ● Print a Caller ID Report ● View the Call History Print fax confirmation reports You can print a confirmation report either when a fax is sent, or when any fax is sent or received. The default setting is On (Fax Send). When turned off, a confirmation message appears briefly on the control panel after each fax is sent or received. To enable fax confirmation 1. On the control panel, touch the Fax application folder. 2. In the display, touch the Fax Setup icon. 3. Touch Reports , and then touch Fax Confirmation. 4. Touch to select one of the following options. Setting Off On (Fax Send) On (Fax Receive) On (Fax Send and Fax Receive) Description Does not print a fax confirmation report when you send and receive faxes successfully. This is the default setting. Prints a fax confirmation report for every fax you send. Prints a fax confirmation report for every fax you receive. Prints a fax confirmation report for every fax you send and receive. To include an image of the fax on the report 1. On the control panel, touch the Fax application folder. 2. In the display, touch the Fax Setup icon. ENWW Use reports 109