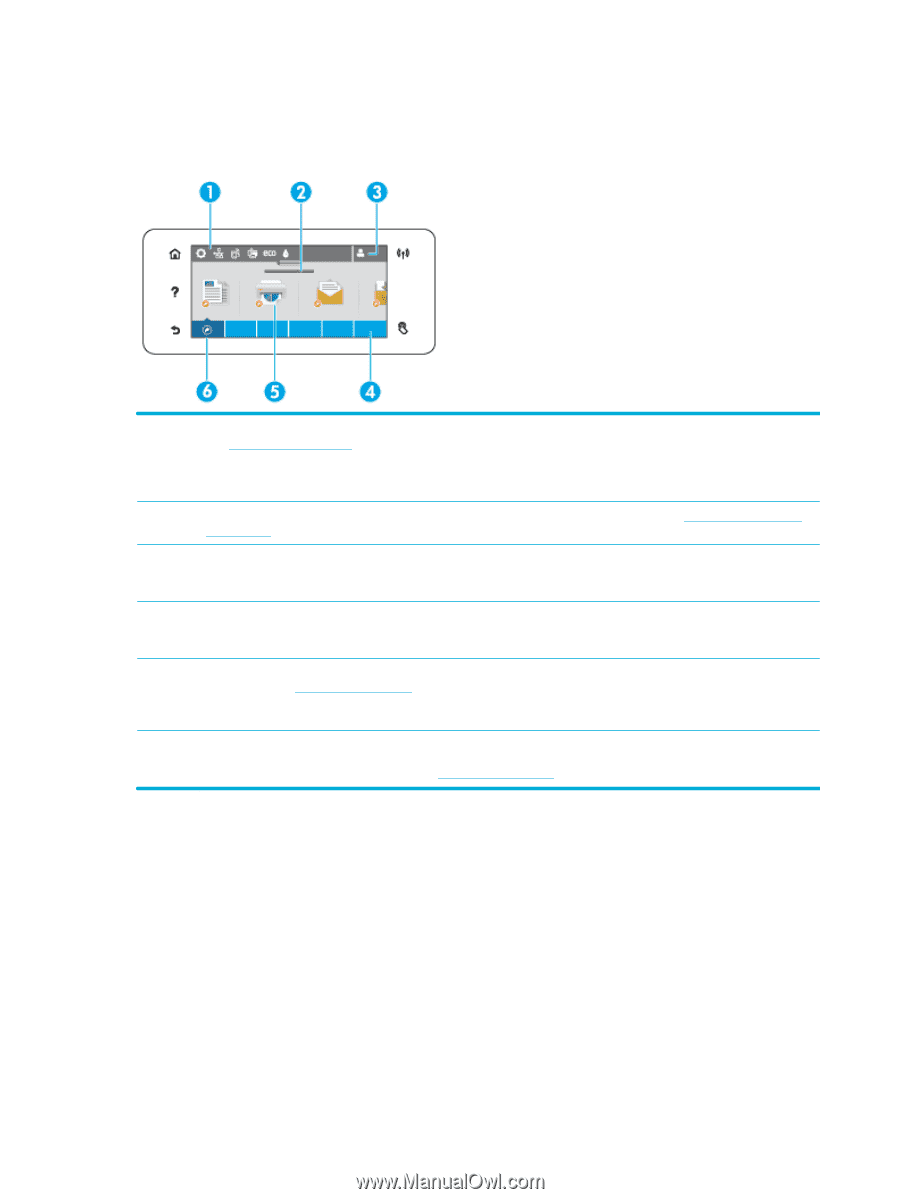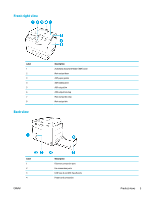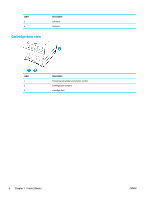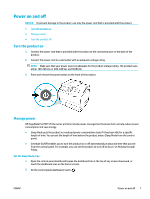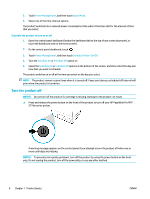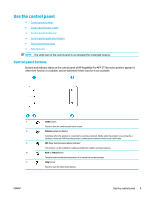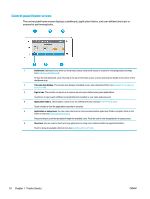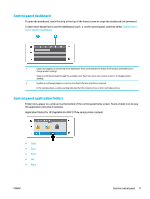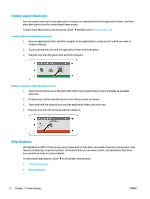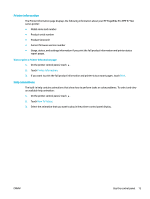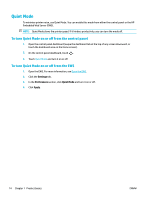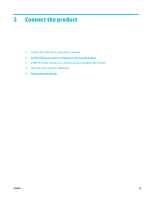HP PageWide Pro 577dw User Guide - Page 26
Control panel home screen, screens for performing tasks.
 |
View all HP PageWide Pro 577dw manuals
Add to My Manuals
Save this manual to your list of manuals |
Page 26 highlights
Control panel home screen The control panel home screen displays a dashboard, application folders, and user-defined shortcuts to screens for performing tasks. 1 Dashboard. Dashboard icons show current product status and provide access to screens for changing product settings (see Control panel dashboard). To view the full dashboard, touch the strip at the top of the home screen, or press and drag the handle at the center of the dashboard strip. 2 Time and date display. This section also displays scheduled events, like scheduled off time (see Schedule the product to turn on or off). 3 Sign in icon. The product can be set up to require users to sign in before using some applications. Touch here to sign in with a PIN (personal identification number) or user name and password. 4 Application folders. These folders contain icons for defined tasks (for example, Print > Private Job). Touch a folder to view the application icons that it contains. 5 Application or setup icons. You can create shortcuts to icons contained within application folders and place them on the home screen (see Control panel shortcuts). Press and drag to scroll horizontally through the available icons. Touch an icon to view an application or setup screen. 6 Shortcuts. You can create a shortcut to any application or setup icon contained within the application folders. Touch to show all available shortcut icons (see Control panel shortcuts). 10 Chapter 1 Product basics ENWW