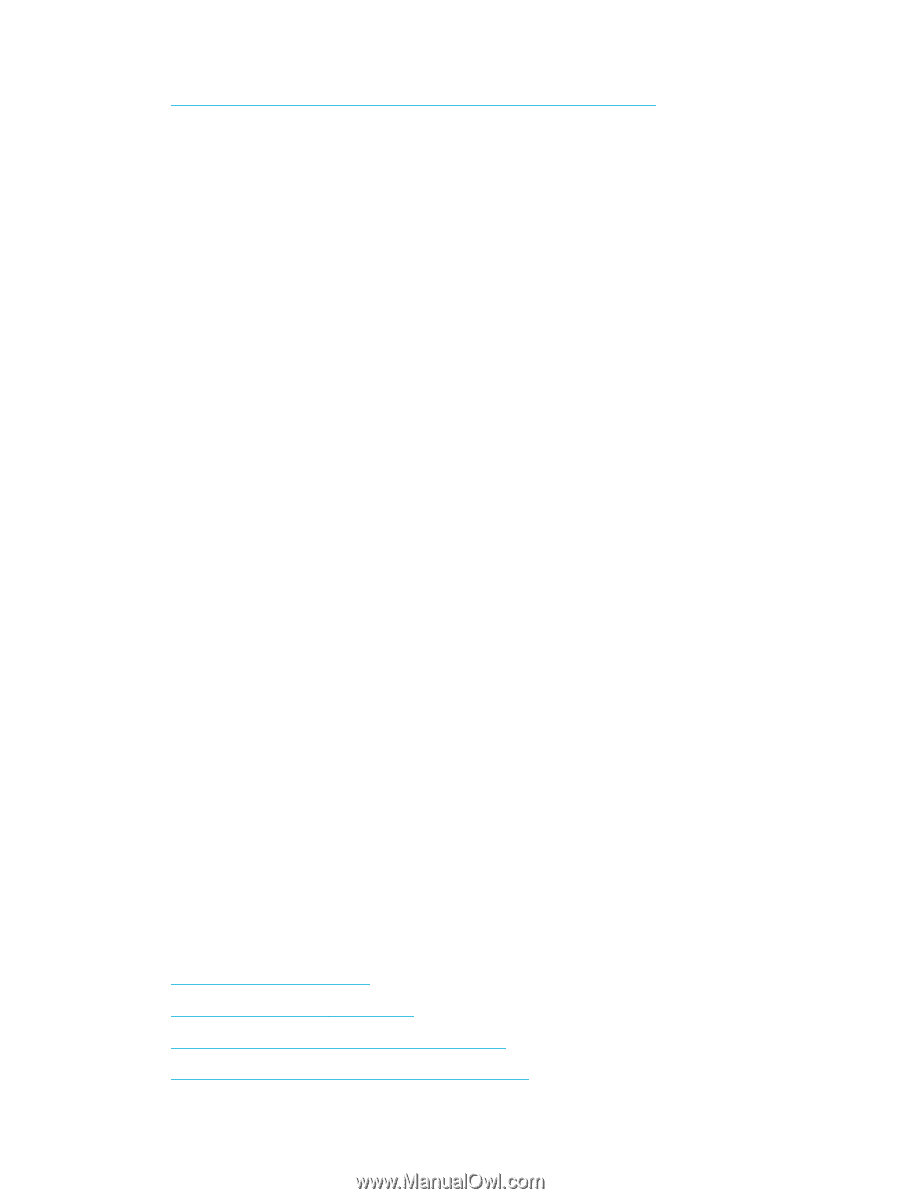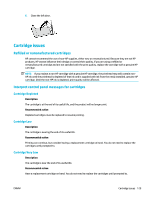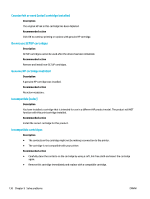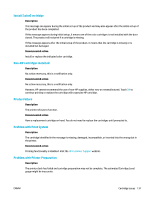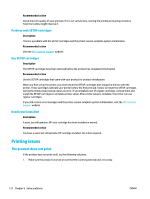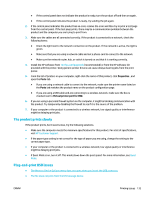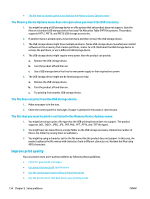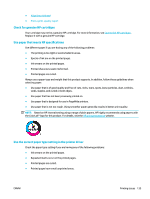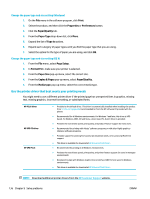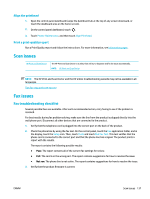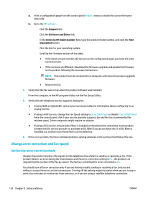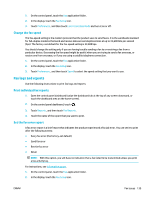HP PageWide Pro 577dw User Guide - Page 150
The Memory Device Options menu does not open when you insert the USB accessory
 |
View all HP PageWide Pro 577dw manuals
Add to My Manuals
Save this manual to your list of manuals |
Page 150 highlights
● The file that you want to print is not listed in the Memory Device Options menu The Memory Device Options menu does not open when you insert the USB accessory 1. You might be using a USB storage device or a file system that this product does not support. Save the files on a standard USB storage device that uses File Allocation Table (FAT) file systems. The product supports FAT12, FAT16, and FAT32 USB storage accessories. 2. If another menu is already open, close that menu and then reinsert the USB storage device. 3. The USB storage device might have multiple partitions. (Some USB storage device manufacturers install software on the accessory that creates partitions, similar to a CD.) Reformat the USB storage device to remove the partitions, or use a different USB storage device. 4. The USB storage device might require more power than the product can provide. a. Remove the USB storage device. b. Turn the product off and then on. c. Use a USB storage device that has its own power supply or that requires less power. 5. The USB storage device might not be functioning correctly. a. Remove the USB storage device. b. Turn the product off and then on. c. Try printing from another USB storage device. The file does not print from the USB storage device 1. Make sure paper is in the tray. 2. Check the control panel for messages. If paper is jammed in the product, clear the jam. The file that you want to print is not listed in the Memory Device Options menu 1. You might be trying to print a file type that the USB printing feature does not support. The product supports .DOC, .DOCX, .JPEG, .JPG, .PDF, PNG, .PPT, .PPTX, and .TIFF file types. 2. You might have too many files in a single folder on the USB storage accessory. Reduce the number of files in the folder by moving them to subfolders. 3. You might be using a character set for the file name that the product does not support. In this case, the product replaces the file names with characters from a different character set. Rename the files using ASCII characters. Improve print quality You can prevent most print-quality problems by following these guidelines. ● Check for genuine HP cartridges ● Use paper that meets HP specifications ● Use the correct paper type setting in the printer driver ● Use the printer driver that best meets your printing needs 134 Chapter 9 Solve problems ENWW