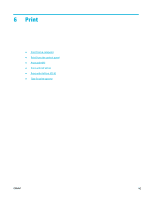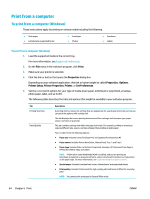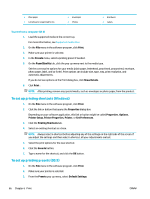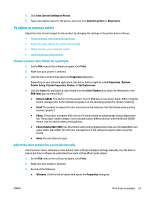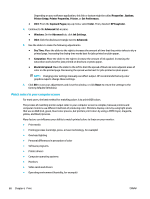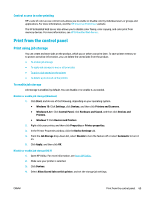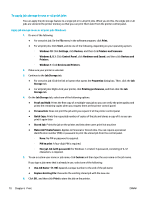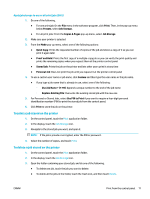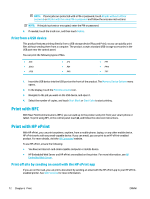HP PageWide Pro 577dw User Guide - Page 84
Match colors to your computer screen, Copies & s
 |
View all HP PageWide Pro 577dw manuals
Add to My Manuals
Save this manual to your list of manuals |
Page 84 highlights
Depending on your software application, this link or button might be called Properties , Options, Printer Setup, Printer Properties, Printer, or Set Preferences. ● OS X: From the Copies & Pages pop-up menu, select Color. Then, deselect HP EasyColor. 4. Continue to the Advanced tab or pane. ● Windows: On the Advanced tab, click Ink Settings. ● OS X: Click the disclosure triangle next to Advanced. 5. Use the sliders to make the following adjustments. ● Dry Time: Move the slider to the right to increase the amount of time that the printer takes to dry a printed page. Increasing the drying time works best for jobs printed on plain paper. ● Saturation: Move the slider to the right to increase the amount of ink applied. Increasing the saturation works best for jobs printed on brochure or photo paper. ● Black Ink Spread: Move the slider to the left to limit the spread of black ink onto adjacent areas of color on the printed page. Decreasing the spread works best for jobs printed on plain paper. NOTE: Changing color settings manually can affect output. HP recommends that only color graphics experts change these settings. 6. Click OK to save your adjustments and close the window, or click Reset to return the settings to the factory defaults (Windows). Match colors to your computer screen For most users, the best method for matching colors is to print sRGB colors. The process of matching printer output color to your computer screen is complex, because printers and computer monitors use different methods of producing color. Monitors display colors by using light pixels that use an RGB (red, green, blue) color process, but printers print colors by using a CMYK (cyan, magenta, yellow, and black) process. Many factors can influence your ability to match printed colors to those on your monitor: ● Print media ● Printing process (cartridge, press, or laser technology, for example) ● Overhead lighting ● Personal differences in perception of color ● Software programs ● Printer drivers ● Computer operating systems ● Monitors ● Video cards and drivers ● Operating environment (humidity, for example) 68 Chapter 6 Print ENWW