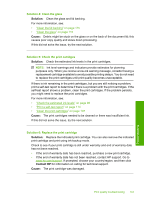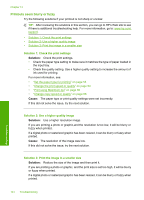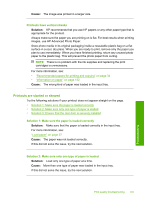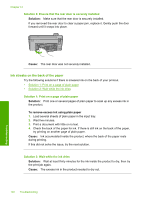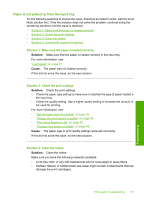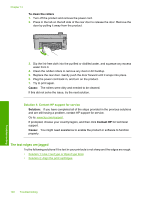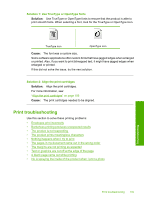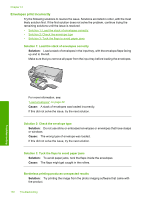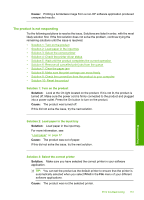HP Photosmart C5500 User Guide - Page 149
Ink streaks on the back of the paper, Solution 3: Ensure that the rear door is securely installed
 |
View all HP Photosmart C5500 manuals
Add to My Manuals
Save this manual to your list of manuals |
Page 149 highlights
Chapter 14 Solution 3: Ensure that the rear door is securely installed Solution: Make sure that the rear door is securely installed. If you removed the rear door to clear a paper jam, replace it. Gently push the door forward until it snaps into place. Cause: The rear door was not securely installed. Ink streaks on the back of the paper Try the following solutions if there is smeared ink on the back of your printout. • Solution 1: Print on a page of plain paper • Solution 2: Wait while the ink dries Solution 1: Print on a page of plain paper Solution: Print one or several pages of plain paper to soak up any excess ink in the product. To remove excess ink using plain paper 1. Load several sheets of plain paper in the input tray. 2. Wait five minutes. 3. Print a document with little or no text. 4. Check the back of the paper for ink. If there is still ink on the back of the paper, try printing on another page of plain paper. Cause: Ink accumulated inside the product, where the back of the paper rests during printing. If this did not solve the issue, try the next solution. Solution 2: Wait while the ink dries Solution: Wait at least thirty minutes for the ink inside the product to dry, then try the print job again. Cause: The excess ink in the product needed to dry out. 146 Troubleshooting Troubleshooting