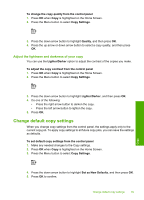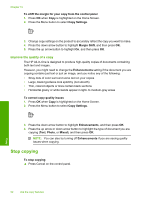HP Photosmart C5500 User Guide - Page 95
Improve the quality of a copy, Stop copying
 |
View all HP Photosmart C5500 manuals
Add to My Manuals
Save this manual to your list of manuals |
Page 95 highlights
Chapter 10 To shift the margin for your copy from the control panel 1. Press OK when Copy is highlighted on the Home Screen. 2. Press the Menu button to select Copy Settings. 3. Change copy settings on the product to accurately reflect the copy you want to make. 4. Press the down arrow button to highlight Margin Shift, and then press OK. 5. Press the up arrow button to highlight On, and then press OK. Improve the quality of a copy The HP All-in-One is designed to produce high-quality copies of documents containing both text and images. However, you might need to change the Enhancements setting if the document you are copying contains just text or just an image, and you notice any of the following: • Stray dots of color surround some text on your copies • Large, black typefaces look splotchy (not smooth) • Thin, colored objects or lines contain black sections • Horizontal grainy or white bands appear in light- to medium-gray areas To correct copy quality issues 1. Press OK when Copy is highlighted on the Home Screen. 2. Press the Menu button to select Copy Settings. 3. Press the down arrow button to highlight Enhancements, and then press OK. 4. Press the up arrow or down arrow button to highlight the type of document you are copying (Text, Photo, or Mixed), and then press OK. NOTE: You can also try turning off Enhancements if you are seeing quality issues when copying. Stop copying To stop copying ▲ Press Cancel on the control panel. Copy 92 Use the copy features