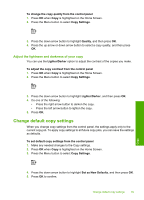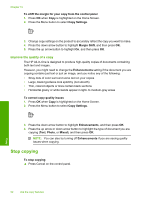HP Photosmart C5500 User Guide - Page 97
Rotate a photo, Zoom and pan to crop a photo, To fix a faded original photo when making a reprint
 |
View all HP Photosmart C5500 manuals
Add to My Manuals
Save this manual to your list of manuals |
Page 97 highlights
Chapter 11 To fix a faded original photo when making a reprint 1. Press the Menu button on the reprint selection screen. 2. In the Edit Photo menu, press the up arrow or down arrow button to highlight Fix Faded Original, and then press OK. 3. Press the up arrow or down arrow button to highlight Yes, and then press OK. Related topics "Make reprints of your photos" on page 93 Rotate a photo Depending on how you placed your original on the glass to copy it, the photo might appear sideways or upside down on the display. You might need to rotate the photo to make it show properly on the display. NOTE: The HP All-in-One automatically adjusts the rotation so photos print properly on the page. When printing more than one, the photos are oriented to fit a maximum number of photos on the page. To rotate a photo 1. Press the Menu button on the reprint selection screen. 2. In the Edit Photo menu, press the up arrow or down arrow button to highlight Rotate, and then press OK. 3. Press the right arrow button repeatedly to rotate the image clockwise in 90 degree increments. 4. When you are done rotating the image, press OK. Related topics • "Print photos" on page 72 • "Make reprints of your photos" on page 93 Zoom and pan to crop a photo The HP All-in-One enables you to zoom in or out and print any particular portion of a photo. When you print the photo, only the cropped area shown on the display prints. Reprint 94 Use the reprint features