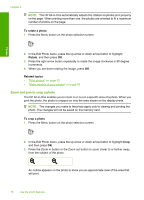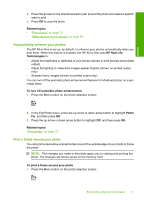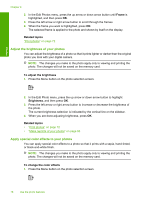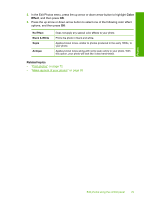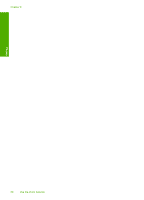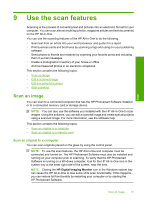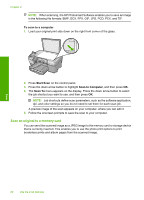HP Photosmart C5500 User Guide - Page 80
Automatically enhance your photos, Print a frame around your photo, Related topics, HP Real Life
 |
View all HP Photosmart C5500 manuals
Add to My Manuals
Save this manual to your list of manuals |
Page 80 highlights
Photos 4. Press the arrows on the directional pad to pan around the photo and select a specific area to print. 5. Press OK to crop the photo. Related topics • "Print photos" on page 72 • "Make reprints of your photos" on page 93 Automatically enhance your photos The HP All-in-One is set up, by default, to enhance your photos automatically when you print them. When this feature is enabled, the HP All-in-One uses HP Real Life Technologies to: • Adjust the brightness or darkness of your photos (shown in print preview and printed output) • Adjust the lighting to make dark images appear brighter (shown on printed output only) • Sharpen blurry images (shown on printed output only) You can turn off the automatic photo enhancement feature for individual photos, on a perimage basis. To turn off automatic photo enhancement 1. Press the Menu button on the photo selection screen. 2. In the Edit Photo menu, press the up arrow or down arrow button to highlight Photo Fix, and then press OK. 3. Press the up arrow or down arrow button to highlight Off, and then press OK. Related topics "Print photos" on page 72 Print a frame around your photo You can print a decorative colored border around the outside edge of your photo to frame the photo. NOTE: The changes you make to the photo apply only to viewing and printing the photo. The changes will not be saved on the memory card. To print a frame around your photo 1. Press the Menu button on the photo selection screen. Edit photos using the control panel 77