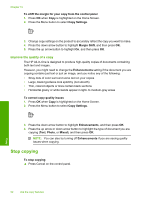HP Photosmart C5500 User Guide - Page 99
Apply special color effects to your photos, To change the color effects, Color, Effect, Related topics
 |
View all HP Photosmart C5500 manuals
Add to My Manuals
Save this manual to your list of manuals |
Page 99 highlights
Chapter 11 Apply special color effects to your photos You can apply special color effects to a photo so that it prints with a sepia, hand-tinted, or black-and-white finish. To change the color effects 1. Press the Menu button on the reprint selection screen. 2. In the Edit Photos menu, press the up arrow or down arrow button to highlight Color Effect, and then press OK. 3. Press the up arrow or down arrow button to select one of the following color effect options, and then press OK: No Effect Black & White Sepia Antique Does not apply any special color effects to your photo. Prints the photo in black and white. Applies brown tones, similar to photos produced in the early 1900s, to your photo. Applies brown tones along with some pale colors to your photo. With this option, your photo will look like it was hand-tinted. Related topics • "Print photos" on page 72 • "Make reprints of your photos" on page 93 Reprint 96 Use the reprint features