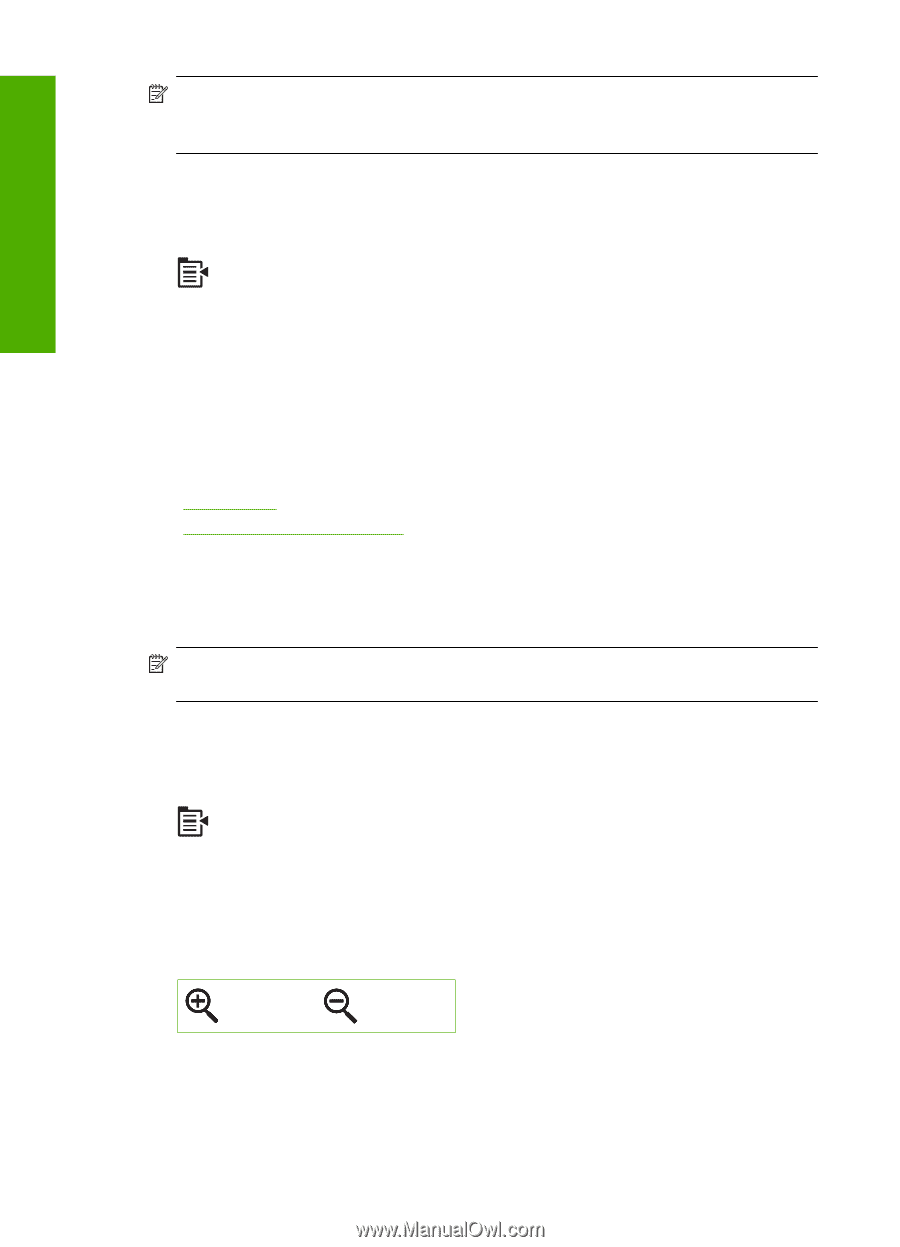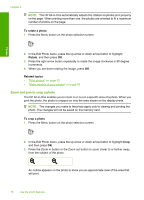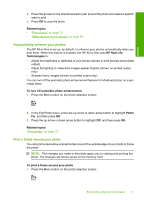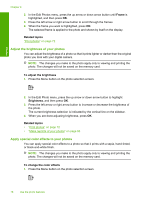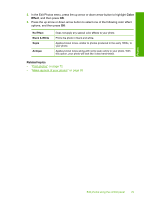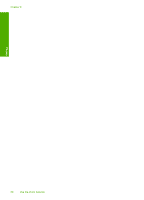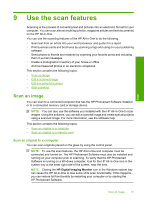HP Photosmart C5500 User Guide - Page 79
Zoom and pan to crop a photo, To rotate a photo, Rotate, Related topics
 |
View all HP Photosmart C5500 manuals
Add to My Manuals
Save this manual to your list of manuals |
Page 79 highlights
Chapter 8 NOTE: The HP All-in-One automatically adjusts the rotation so photos print properly on the page. When printing more than one, the photos are oriented to fit a maximum number of photos on the page. To rotate a photo 1. Press the Menu button on the photo selection screen. Photos 2. In the Edit Photo menu, press the up arrow or down arrow button to highlight Rotate, and then press OK. 3. Press the right arrow button repeatedly to rotate the image clockwise in 90 degree increments. 4. When you are done rotating the image, press OK. Related topics • "Print photos" on page 72 • "Make reprints of your photos" on page 93 Zoom and pan to crop a photo The HP All-in-One enables you to zoom in or out on a specific area of a photo. When you print the photo, the photo is cropped so only the area shown on the display prints. NOTE: The changes you make to the photo apply only to viewing and printing the photo. The changes will not be saved on the memory card. To crop a photo 1. Press the Menu button on the photo selection screen. 2. In the Edit Photo menu, press the up arrow or down arrow button to highlight Crop, and then press OK. 3. Press the Zoom in button or the Zoom out button to zoom closer to or farther away from the subject of the photo. An outline appears on the photo to show you an approximate view of the area that will print. 76 Use the photo features