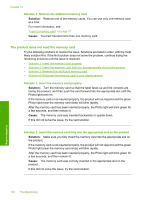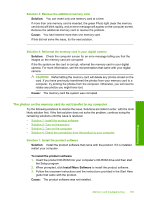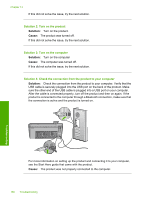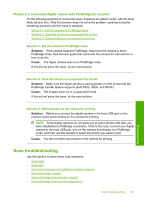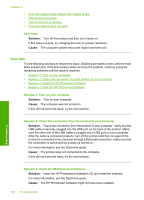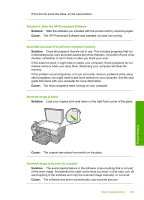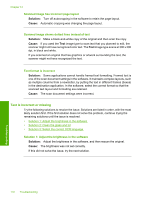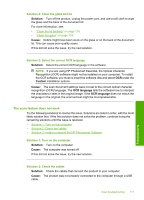HP Photosmart C5500 User Guide - Page 169
Solution 2: Turn on the product, Solution 4: Check the connection from the product to your computer
 |
View all HP Photosmart C5500 manuals
Add to My Manuals
Save this manual to your list of manuals |
Page 169 highlights
Chapter 14 If this did not solve the issue, try the next solution. Solution 2: Turn on the product Solution: Turn on the product. Cause: The product was turned off. If this did not solve the issue, try the next solution. Solution 3: Turn on the computer Solution: Turn on the computer Cause: The computer was turned off. If this did not solve the issue, try the next solution. Solution 4: Check the connection from the product to your computer Solution: Check the connection from the product to your computer. Verify that the USB cable is securely plugged into the USB port on the back of the product. Make sure the other end of the USB cable is plugged into a USB port on your computer. After the cable is connected properly, turn off the product and then on again. If the product is connected to the computer through a Bluetooth connection, make sure that the connection is active and the product is turned on. Troubleshooting For more information on setting up the product and connecting it to your computer, see the Start Here guide that came with the product. Cause: The product was not properly connected to the computer. 166 Troubleshooting