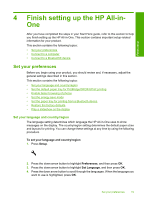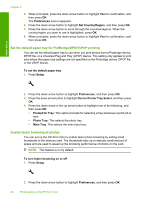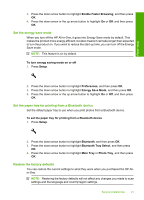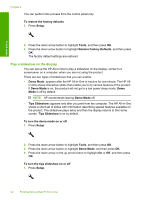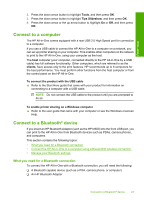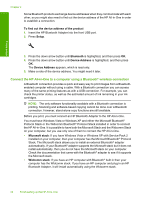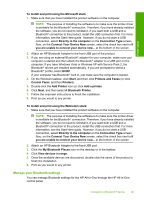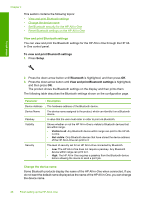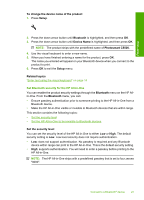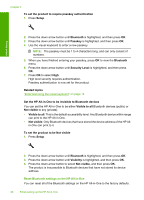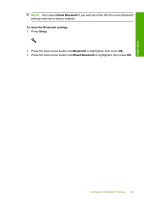HP Photosmart C5500 User Guide - Page 27
Connect the HP All-in-One to a computer using a Bluetooth® wireless connection - ink cartridges
 |
View all HP Photosmart C5500 manuals
Add to My Manuals
Save this manual to your list of manuals |
Page 27 highlights
Finish setup Chapter 4 Some Bluetooth products exchange device addresses when they communicate with each other, so you might also need to find out the device address of the HP All-in-One in order to establish a connection. To find out the device address of the product 1. Insert the HP Bluetooth Adapter into the front USB port. 2. Press Setup. 3. Press the down arrow button until Bluetooth is highlighted, and then press OK. 4. Press the down arrow button until Device Address is highlighted, and then press OK. The Device Address appears, which is read only. 5. Make a note of the device address. You might need it later. Connect the HP All-in-One to a computer using a Bluetooth® wireless connection A Bluetooth connection provides a quick and easy way to print images from a Bluetoothenabled computer without using a cable. With a Bluetooth connection you can access many of the same printing features as with a USB connection. For example, you can check the printer status, as well as the estimated amount of ink remaining in your ink cartridges. NOTE: The only software functionality available with a Bluetooth connection is printing. Scanning and software-based copying cannot be done over a Bluetooth connection. However, stand-alone copy functions are still available. Before you print, you must connect an HP Bluetooth Adapter to the HP All-in-One. You must have Windows Vista or Windows XP and either the Microsoft Bluetooth® Protocol Stack or the Widcomm Bluetooth® Protocol Stack installed in order to connect the HP All-in-One. It is possible to have both the Microsoft Stack and the Widcomm Stack on your computer, but you use only one of them to connect the HP All-in-One. • Microsoft stack: If you have Windows Vista or Windows XP with Service Pack 2 installed on your computer, then your computer has the Microsoft Bluetooth® Protocol Stack. The Microsoft stack allows you to install an external Bluetooth® adapter automatically. If your Bluetooth® adapter supports the Microsoft stack but it does not install automatically, then you do not have the Microsoft stack on your computer. Check the documentation that came with the Bluetooth® adapter to see if it supports the Microsoft stack. • Widcomm stack: If you have an HP computer with Bluetooth® built in then your computer has the Widcomm stack. If you have an HP computer and plug in an HP Bluetooth Adapter, it will install automatically using the Widcomm stack. 24 Finish setting up the HP All-in-One