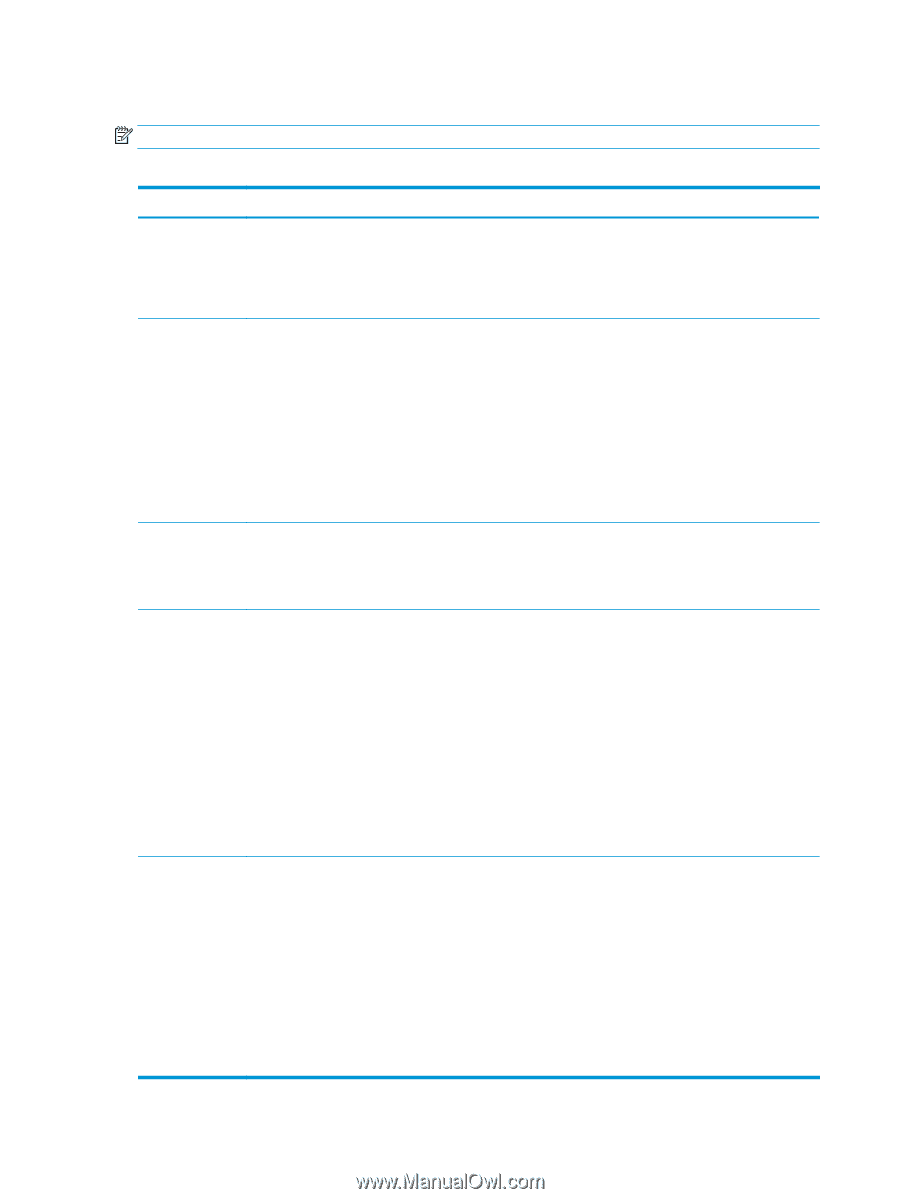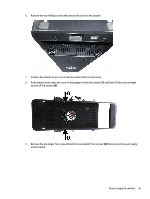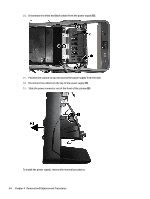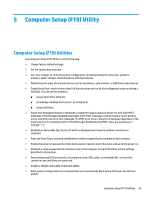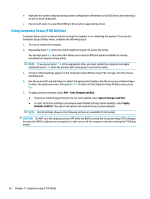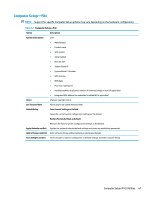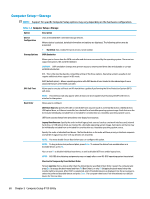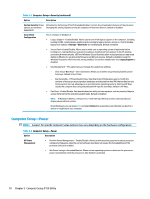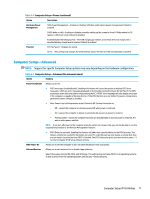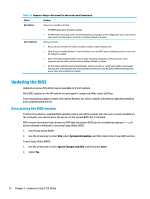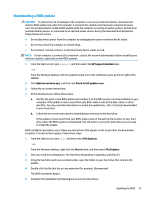HP Sprout Pro G2 Maintenance & Service Guide - Page 78
Computer Setup—Storage, Table 5-2
 |
View all HP Sprout Pro G2 manuals
Add to My Manuals
Save this manual to your list of manuals |
Page 78 highlights
Computer Setup-Storage NOTE: Support for specific Computer Setup options may vary depending on the hardware configuration. Table 5-2 Computer Setup-Storage Option Description Device Configuration Lists all installed BIOS-controlled storage devices. When a device is selected, detailed information and options are displayed. The following options may be presented: ● Hard Disk: Size, model, firmware version, serial number. Storage Options SATA Emulation Allows you to choose how the SATA controller and devices are accessed by the operating system. There are two supported options: IDE and AHCI (default). CAUTION: SATA emulation changes may prevent access to existing hard drive data and degrade or corrupt established volumes. IDE - This is the most backwards-compatible setting of the three options. Operating systems usually do not require additional driver support in IDE mode. AHCI (default option) - Allows operating systems with AHCI device drivers loaded to take advantage of more advanced features of the SATA controller. DPS Self-Test Allows you to execute self-tests on ATA hard drives capable of performing the Drive Protection System (DPS) self-tests. NOTE: This selection will only appear when at least one drive capable of performing the DPS self tests is attached to the system. Boot Order Allows you to configure: UEFI Boot Sources: Specify the order in which UEFI boot sources (such as a internal hard drive, USB hard drive, USB optical drive, or Ethernet controller) are checked for a bootable operating system image. Each device on the list may be individually excluded from or included for consideration as a bootable operating system source. UEFI boot sources always have precedence over legacy boot sources. Legacy Boot Sources: Specify the order in which legacy boot sources (such as a network interface card, internal hard drive, or USB optical drive) are checked for a bootable operating system image. Each device on the list may be individually excluded from or included for consideration as a bootable operating system source. Specify the order of attached hard drives. The first hard drive in the order will have priority in the boot sequence and will be recognized as drive C (if any devices are attached). NOTE: You must disable Secure Boot before you can configure this option. NOTE: To drag a device to a preferred place, press Enter. To remove the device from consideration as a bootable device, press F5. You can use F5 to disable individual boot items, as well as disable UEFI boot and/or legacy boot. NOTE: MS-DOS drive lettering assignments may not apply after a non-MS-DOS operating system has started. Shortcut to Temporarily Override Boot Order To boot one time from a device other than the default device specified in Boot Order, restart the computer and press Esc (to access the boot menu) and then F9 (Boot Order), or only F9 (skipping the boot menu) when the monitor light turns green. After POST is completed, a list of bootable devices is displayed. Use the arrow keys to select the preferred bootable device and press Enter. The computer then boots from the selected non-default device for this one time. 68 Chapter 5 Computer Setup (F10) Utility