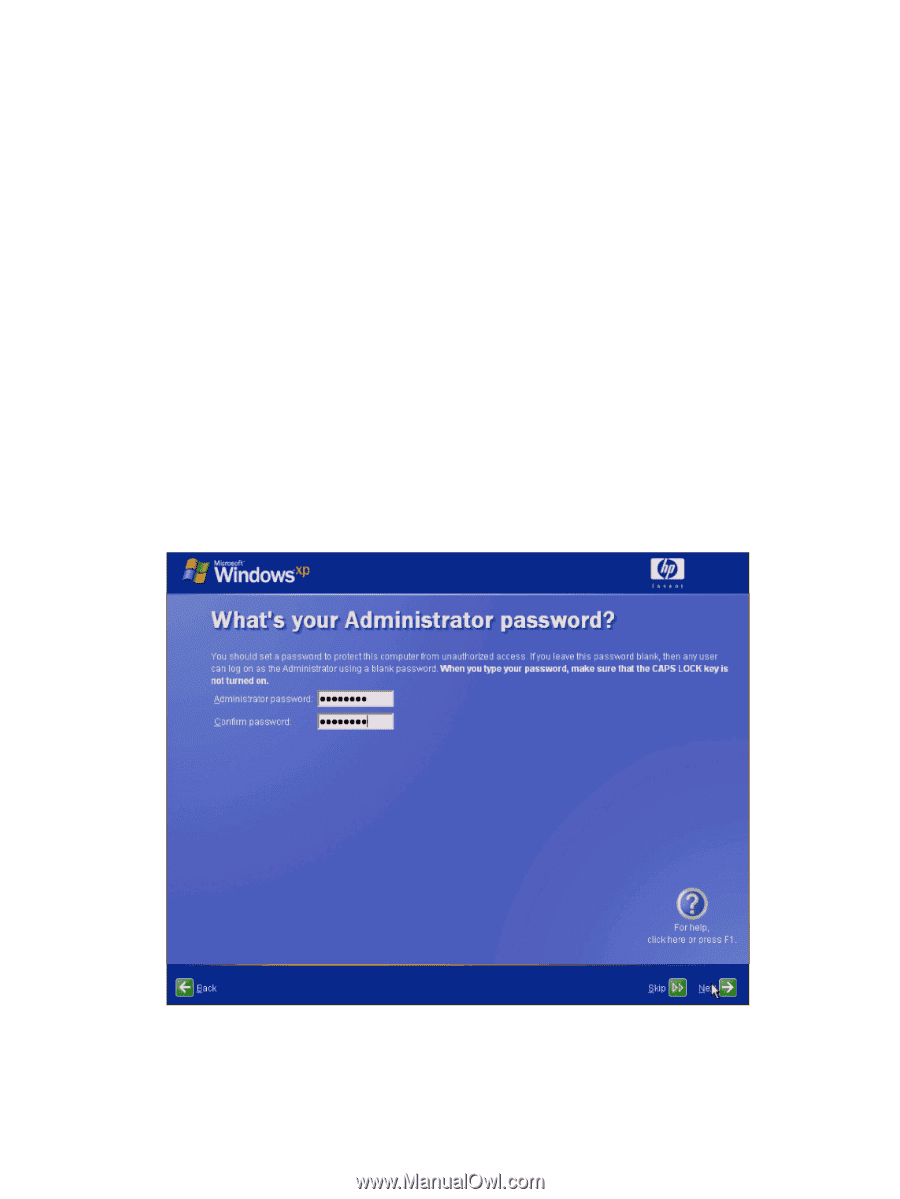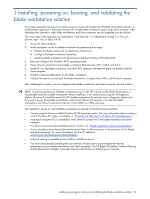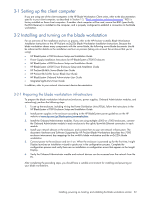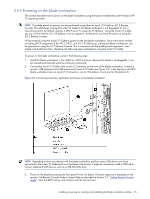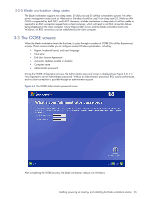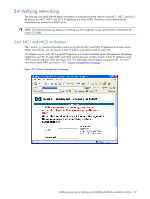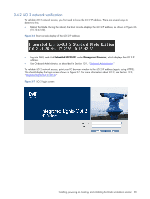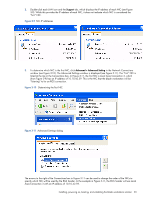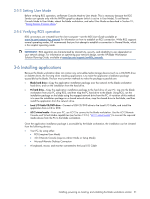HP Xw460c Administrator's Guide for Microsoft Windows on HP ProLiant Blade Wor - Page 26
Blade workstation sleep states, The OOBE screens
 |
View all HP Xw460c manuals
Add to My Manuals
Save this manual to your list of manuals |
Page 26 highlights
3-2-5 Blade workstation sleep states The blade workstation supports two sleep states: S0 (fully on) and S5 (off but connected to power). No other power management states (such as Hibernate or Standby) should be used. From sleep state S5, Wake-on-LAN (WOL) is supported by both NIC1 and NIC2. However, a blade workstation in sleep state s5 will be unable to respond to an RGS connection request from a client computer, which will result in an RGS connection failure being displayed on the client computer. Once Wake-on-LAN occurs and the blade workstation boots into Windows, an RGS connection can be established by the client computer. 3-3 The OOBE screens When the blade workstation boots the first time, it cycles through a number of OOBE (Out of Box Experience) screens. These screens enable you to configure several Windows parameters, including: • Region, keyboard layout, and input language • Time zone • End User License Agreement • Automatic Updates (enable or disable) • Computer name • Administrator password During the OOBE configuration process, the Administrator password screen is displayed (see Figure 3-4). It is very important to set an Administrator password. Without an Administrator password, RGS cannot authenticate, and no client connection is possible through an administrator account. Figure 3-4 The OOBE Administrator password screen After completing the OOBE process, the blade workstation reboots into Windows. Installing, powering on, booting, and validating the blade workstation solution 26