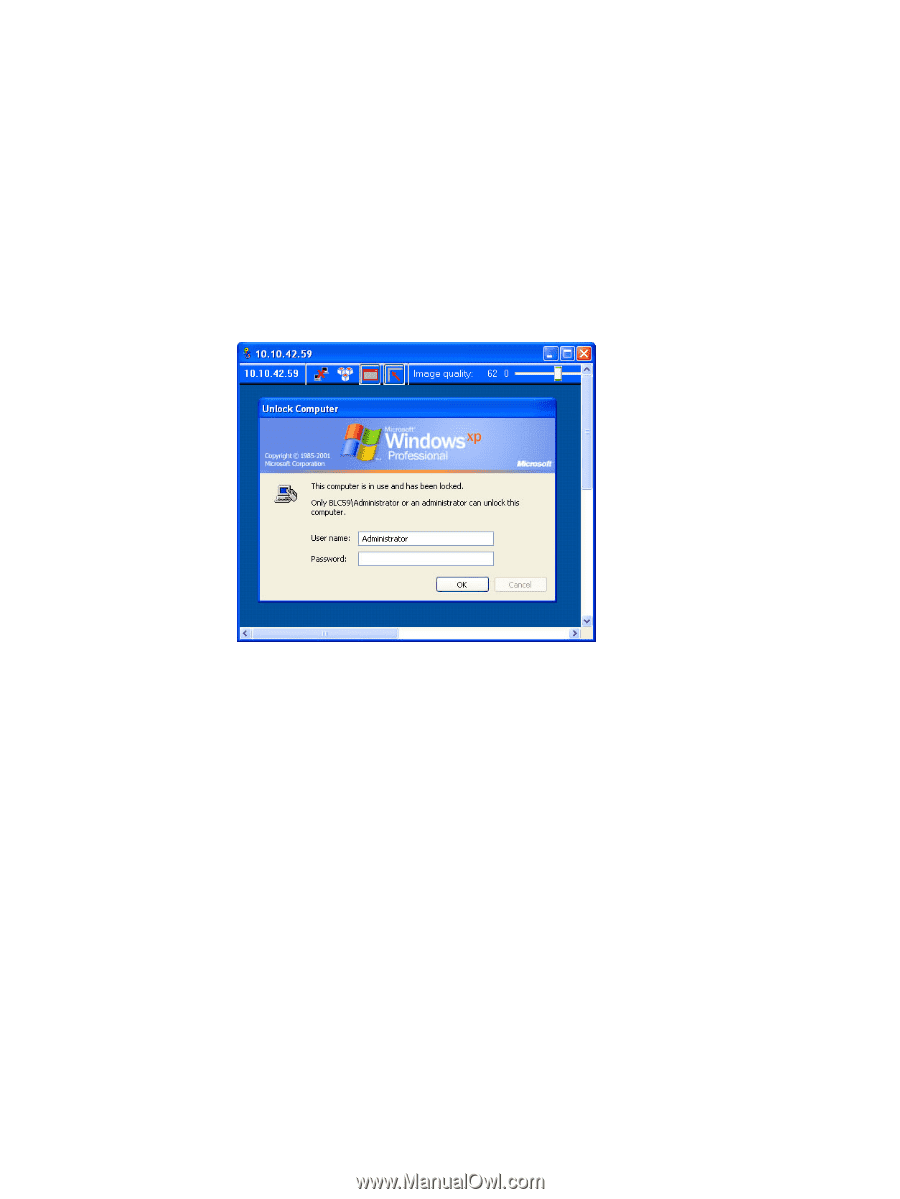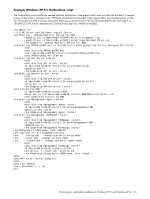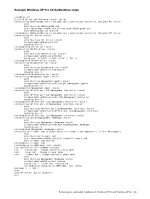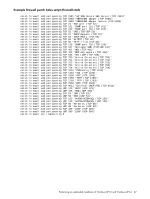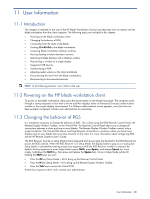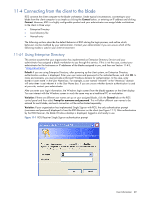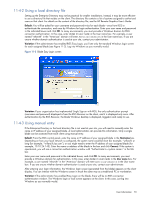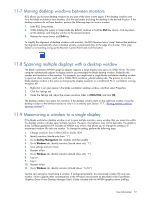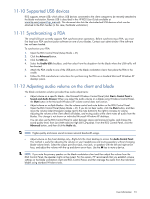HP Xw460c Administrator's Guide for Microsoft Windows on HP ProLiant Blade Wor - Page 70
Using a local directory file, Using manual entry, Blade Easy Login screen
 |
View all HP Xw460c manuals
Add to My Manuals
Save this manual to your list of manuals |
Page 70 highlights
11-4-2 Using a local directory file Setting up the Enterprise Directory may not be practical for smaller installations. Instead, it may be more efficient to use a directory file that resides on the client. The directory file contains a list of systems assigned to authorized users on that client. For details on the content of the directory file, see the HP Remote Graphics User's Guide. Default: You will be asked for your username and password twice for each blade-once from RGS to authenticate the connection, and once by Windows for login authentication. Enter your user name and password in the indicated boxes and click OK. In many environments, you must provide a Windows domain for RGS connection authentication. In this case, enter domain\username in the User name box. For example, a user named "mhsmith" in the "Americas" domain will enter Americas\mhsmith in the User name box. If you are unsure whether domain authentication is used at your site, contact your administrator. Variation: If the administrator has enabled RGS Easy Login, you'll see only the standard Windows login screen for each assigned blade (see Figure 11-2). Log into Windows as you normally would. Figure 11-2 Blade Easy Login screen Variation: If your organization has implemented Single Sign-on with RGS, the only authentication prompt (username and password) displayed is from the RGS Receiver on the client, and it is displayed only once. After authentication by the RGS Receiver, the blade Windows desktop is displayed, logged-in and ready to use. 11-4-3 Using manual entry If the Enterprise Directory or the local directory file is not used at your site, you will need to manually enter the name or IP address of your assigned blade. A local administrator can provide this information. Only a single blade can be accessed from each client using manual entry. Default: From the RGS control panel, enter the name or IP address of your assigned blade in the Hostname box. Depending on how your local network is configured, the system name could be short (for example, "willard") or long (for example, "willard.fc.hp.com"), or you might need to enter the IP address of your assigned blade (for example, 10.10.24.145). Enter the name or address of the blade in the box and click Connect. If the system is operational, you will see a connection authentication window with "Authenticate to " in the title bar. Enter your user name and password in the indicated boxes, and click OK. In many environments, you must provide a Windows domain for authentication. In this case, enter domain\username in the User name box. For example, a user named "mhsmith" in the "Americas" domain will enter Americas\mhsmith in the User name box. If you are unsure whether domain authentication is used at your site, contact your administrator. After entering your login information, the Windows login screen (generated from the blade) appears on the client display. You can interact with the Windows screen in much the same way as a traditional PC or workstation. Variation: If the administrator has enabled Easy Login on the blade, there will be no RGS connection authentication window. The Windows login or lock screen appears on the client. In this case, just log into Windows as you normally would. User Information 70