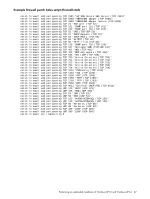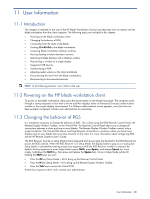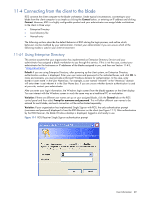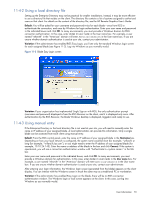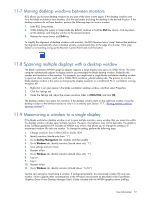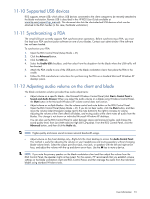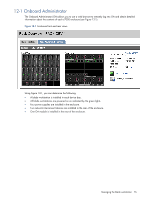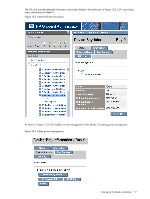HP Xw460c Administrator's Guide for Microsoft Windows on HP ProLiant Blade Wor - Page 72
Moving desktop windows between monitors, Spanning multiple displays with a desktop window
 |
View all HP Xw460c manuals
Add to My Manuals
Save this manual to your list of manuals |
Page 72 highlights
11-7 Moving desktop windows between monitors RGS allows you to move desktop windows to any part of the client screen space. If the desktop windows sent from the blade workstation have borders, click the top border and drag the desktop to the desired location. If the desktop windows do not have borders, perform the following steps to move a window: 1. Enter RGS Setup Mode. 2. While holding the system in Setup Mode (by default, continue to hold the Shift key down), click anywhere on the desktop, and drag the window to the desired location. 3. Release the mouse button and Shift key. To simplify the alignment of desktop windows with monitors, the RGS Receiver has a "snap" feature that performs the alignment automatically when a desktop window is positioned close to the edge of a monitor. If the snap feature is not working, bring up the Receiver Control Panel and click this button: 11-8 Spanning multiple displays with a desktop window The blade workstation NVIDIA graphics adapter supports a large display area (up to 4x1280x1024). The client computer automatically adjusts its display area to accommodate the blade desktop window, limited by the number and resolution of the monitors. For example, you might want a single blade workstation desktop window to span two client monitors, each with a 1280x1024 resolution, placed side-by-side. The process to size the blade desktop window is the same as changing the display resolution on a traditional PC or workstation running Windows XP: 1. Right-click in an open space in the blade workstation desktop window, and then select Properties. 2. Click the Settings tab. 3. Under the Settings tab, adjust the screen resolution slider to 2560x1024, and click OK. The desktop window now spans two monitors. If the desktop window starts on the right-most monitor, move the desktop window to the left-most monitor to view it in its entirety (see Section 11-7, "Moving desktop windows between monitors"). 11-9 Maximizing a window to a single display If the blade workstation desktop window is set to span multiple monitors, every window that you maximize within the desktop window will also span multiple monitors. However, this behavior may not be desirable. The graphics driver SoftPaq supplied by HP includes an NVIDIA tool, nView, that allows you to change the setting so a maximized window fills only one monitor. To change the setting, perform the following steps: 1. Change resolution from 1600x1200 to 2560x1024 2. Identify monitors (should only show "1") 3. Go to Desktop Management tab: disable, and then enable 4. Go to Windows tab, identify monitors (should show only "1") 5. Save settings and exit nView. 6. Re-enter nView 7. Go to Windows tab, identify monitors (should show only "1") 8. Log out 9. Log in 10. Re-enter nView 11. Go to Windows tab, identify monitors (should shows "1a 1b") Test the new setting by maximizing a window. If configured properly, the maximized window fills only one monitor. nView supports other customizations in the Windows environment as described in the ForceWare Graphics Driver nView Desktop Manager User's Guide included with the NVIDIA graphics driver SoftPaq. User Information 72